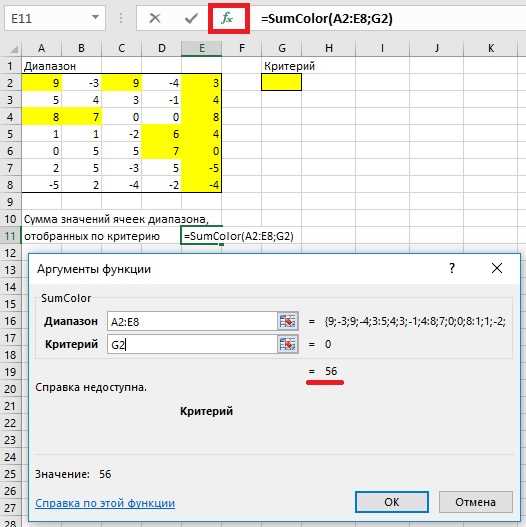
Если вам нужно скопировать ячейку в Excel, но вы хотите получить только значение, без формулы, то есть простой способ справиться с этим.
Когда вы обычно копируете ячейку, Excel автоматически копирует и формулу, находящуюся в этой ячейке. Однако, иногда вам может потребоваться скопировать только значение ячейки, чтобы избежать зависимости от формулы или упростить свой рабочий процесс.
Вместо того чтобы использовать команду «Копировать» (Ctrl+C), вы можете использовать комбинацию клавиш «Ctrl» и «Shift» вместе с буквой «C» для скопирования только значения ячейки. Затем вы можете вставить значение в другую ячейку, используя команду «Вставить» (Ctrl+V).
Как скопировать ячейку в Excel без формулы
Если вы работаете с большими таблицами в Excel, то, вероятно, сталкивались с ситуацией, когда нужно скопировать ячейку без формулы. Вместо того, чтобы копировать и вставлять всю формулу, вы хотите сохранить только значение ячейки. Нет нужды беспокоиться, я здесь, чтобы помочь вам с этим!
У вас есть несколько способов скопировать ячейку без формулы в Excel. Вот некоторые из них:
1. Использование значка «Штатная копия»
Первый способ — использовать значок «Штатная копия» на панели инструментов Excel. Этот значок позволяет вам скопировать только значение ячейки без формулы. Вот как это сделать:
- Выберите ячейку, которую вы хотите скопировать.
- Нажмите на значок «Штатная копия» на панели инструментов Excel.
- Перейдите на новое место, где вы хотите вставить скопированное значение, и нажмите правую кнопку мыши.
- Выберите опцию «Вставить значения» из контекстного меню.
Теперь вы скопировали только значение ячейки без формулы!
2. Использование комбинации клавиш «Ctrl + Shift + V»
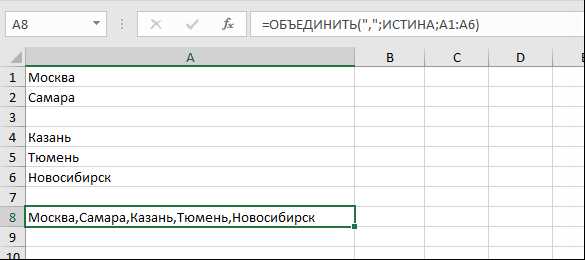
Еще один способ скопировать ячейку без формулы — использовать комбинацию клавиш «Ctrl + Shift + V». Эта комбинация клавиш открывает диалоговое окно «Вставить» с различными опциями вставки, в том числе и «Вставить значения». Вот как это сделать:
- Выберите ячейку, которую вы хотите скопировать.
- Нажмите на комбинацию клавиш «Ctrl + C», чтобы скопировать ячейку.
- Перейдите на новое место, где вы хотите вставить скопированное значение.
- Нажмите комбинацию клавиш «Ctrl + Shift + V», чтобы открыть диалоговое окно «Вставить».
- Выберите опцию «Вставить значения» и нажмите «ОК».
Теперь вы скопировали только значение ячейки без формулы!
3. Использование функции «Копировать» и «Вставить значения»
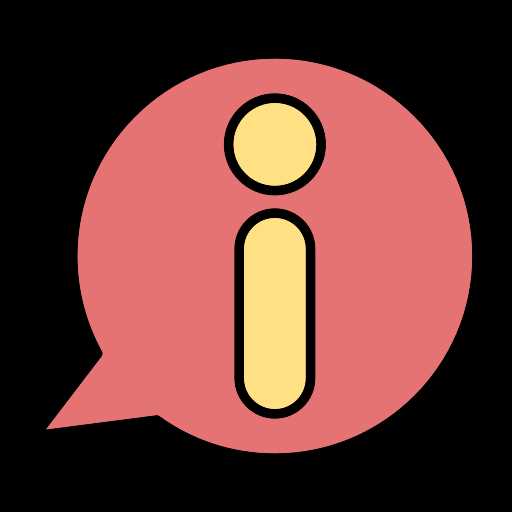
Третий способ — использовать функции «Копировать» и «Вставить значения». Это дает вам больше контроля над процессом копирования и вставки. Вот как это сделать:
- Выберите ячейку, которую вы хотите скопировать.
- Нажмите правую кнопку мыши и выберите опцию «Копировать» из контекстного меню.
- Перейдите на новое место, где вы хотите вставить скопированное значение, и нажмите правую кнопку мыши.
- Выберите опцию «Вставить значения» из контекстного меню.
Теперь вы скопировали только значение ячейки без формулы!
Теперь, когда вы знаете несколько способов скопировать ячейку без формулы в Excel, вы можете упростить свою работу с таблицами и сэкономить время. Попробуйте эти способы сами и выберите наиболее удобный для вас!
Шаги для получения только значения ячейки в Excel
Если вы работаете со сложными формулами в Excel и вам нужно копировать только значения ячеек без формулы, то существует простой способ сделать это. На самом деле, существует несколько способов, но я вам расскажу о самом простом из них.
1. Выделите ячейки, которые нужно скопировать.
2. Щелкните правой кнопкой мыши на выделенной области и выберите опцию «Копировать».
3. Перейдите в ячейку, куда вы хотите вставить только значения, и щелкните правой кнопкой мыши.
4. В контекстном меню выберите опцию «Специальная вставка».
5. В появившемся диалоговом окне выберите опцию «Только значения» и нажмите кнопку «ОК».
Теперь выбранные ячейки будут вставлены в указанное место без формул, что позволит получить только значения. Это полезно, когда вам нужно скопировать результаты вычислений или отображение данных без использования формул.
Есть и другие способы, чтобы скопировать только значения ячеек, например, вы можете использовать функцию «Копировать», затем выбрать опцию «Только значения» и вставить значения в нужное место. Но описанный выше способ наиболее простой и удобный.
Другие способы скопировать только значение в Excel
Копирование только значения из одной ячейки в другую в Excel может быть полезным, особенно если вы не хотите копировать формулы или ссылки, связанные с ячейкой. В предыдущем разделе мы рассмотрели один из простых способов сделать это с помощью специальной комбинации клавиш.
Однако есть и другие способы скопировать только значение в Excel:
- 1. Использование «Вставка специальных значений»: В Excel есть функция «Вставка специальных значений», которая позволяет скопировать только значения из выделенных ячеек. Для этого выделяем нужную ячейку, копируем ее (например, нажимаем «Ctrl+C») и затем выбираем опцию «Вставка специальных значений» (например, нажимаем «Ctrl+Alt+V»). В появившемся окне выбираем опцию «Только значения» и нажимаем «ОК». Теперь ячейка будет скопирована без формулы.
- 2. Использование функции «Копировать в область хранения»: Если вам нужно скопировать только значения из нескольких ячеек, вы можете использовать функцию «Копировать в область хранения». Для этого выделяем нужные ячейки, нажимаем правую кнопку мыши и выбираем опцию «Копировать». Затем щелкаем на новую ячейку, в которую мы хотим вставить значение, нажимаем снова правую кнопку мыши и выбираем опцию «Копировать в область хранения». В появившемся окне выбираем опцию «Только значения» и нажимаем «ОК». Теперь значения будут скопированы без формулы.
- 3. Использование функции «Перетаскивание значения»: Еще один способ скопировать только значение ячейки — это использование функции «Перетаскивание значения». Для этого нужно выделить нужную ячейку, нажать на нее левой кнопкой мыши и без отпускания перетащить в нужное место. Затем отпустить кнопку мыши и выбрать опцию «Перетащить только значения». Теперь значение будет скопировано без формулы.
Таким образом, существует несколько способов скопировать только значение в Excel. Выберите наиболее удобный для вас способ в зависимости от ваших предпочтений и потребностей.






