- Познакомьтесь с функцией субтитров в YouTube
- 1. Активация субтитров
- 2. Перевод субтитров
- 3. Редактирование субтитров
- 4. Загрузка субтитров
- Как скопировать текст с субтитров в YouTube
- 1. Вручную скопировать субтитры
- 2. Использовать инструменты для скачивания субтитров
- 3. Использовать программы автоматического распознавания речи
- Как перевести текст с субтитров в Word
- Шаг 1: Настройте субтитры на YouTube
- Шаг 2: Откройте инструменты разработчика вашего браузера
- Шаг 3: Выделите текст субтитров
- Шаг 4: Скопируйте текст субтитров
- Шаг 5: Вставьте текст субтитров в Word
- Шаг 6: Переведите текст субтитров
- Другие полезные советы и трюки
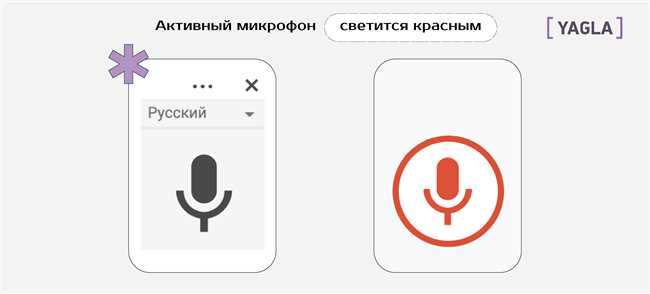
Вы когда-нибудь сталкивались с ситуацией, когда вам очень нужна была текстовая версия субтитров видео на YouTube? Например, вы хотите перевести их на другой язык или просто сохранить для дальнейшего использования. Но как этого достичь? В этом гайде мы расскажем, как скопировать и перевести текст с субтитров видео на YouTube в формат Word.
Первым шагом является открытие нужного видео на YouTube и активация субтитров. После этого вы можете скопировать текст субтитров напрямую на странице, но чтобы сохранить его в формате Word, вам понадобится использовать дополнительные инструменты. В статье мы рассмотрим несколько способов достичь этой цели, включая встроенную функцию «Перевести субтитры» в YouTube Studio и сторонние программы. Следуйте нашим шагам, и вы сможете получить текстовую версию субтитров видео на YouTube в формате Word без лишних хлопот.
Познакомьтесь с функцией субтитров в YouTube
1. Активация субтитров
Чтобы включить субтитры на видео в YouTube, откройте видео и нажмите на значок «CC» внизу видео. Это откроет меню с доступными опциями субтитров. Вы можете выбрать язык субтитров или включить автоматические субтитры, если они доступны, и видео имеет доступные субтитры.
2. Перевод субтитров
Если вы хотите перевести субтитры на другой язык, YouTube предлагает функцию автоматического перевода субтитров. Чтобы воспользоваться этой функцией, включите субтитры на видео и нажмите на значок настроек рядом с значком «CC». В выпадающем меню выберите «Перевести субтитры». Затем выберите язык, на который вы хотите перевести субтитры, и YouTube автоматически переведет текст на выбранный язык.
3. Редактирование субтитров
Иногда субтитры на видео могут содержать ошибки или неточности. Чтобы отредактировать субтитры, наведите указатель мыши на видео и щелкните на значке «Субтитры/CC» внизу экрана. Вы увидите меню с опциями субтитров, включая «Редактировать субтитры». Нажмите на эту опцию, чтобы открыть редактор субтитров, где вы можете редактировать текст, время отображения и другие параметры субтитров.
4. Загрузка субтитров
Если у видео нет доступных субтитров, вы также можете загрузить субтитры сами. Чтобы сделать это, откройте видео и нажмите на значок «CC». В выпадающем меню выберите «Добавить субтитры» и следуйте инструкциям для загрузки файла с субтитрами. Вы можете создать субтитры вручную или загрузить файл с субтитрами, созданный ранее.
Теперь, когда вы знакомы с функцией субтитров в YouTube, вы можете легко использовать эту функцию для получения большей пользы от видео. Независимо от того, нужны вам субтитры для перевода, редактирования или просто лучшего понимания видео, субтитры в YouTube могут быть полезными инструментами. Попробуйте их сами и наслаждайтесь просмотром видео с удобством субтитров!
Как скопировать текст с субтитров в YouTube

1. Вручную скопировать субтитры
Первый способ — это вручную скопировать текст с субтитров. Для этого откройте видео на YouTube и запустите субтитры. После этого просто перепечатайте текст субтитров в Word или любой другой программе.
Однако, этот способ может быть не очень удобным и трудоемким, особенно если субтитров много или если вам нужно копировать субтитры с нескольких видео.
2. Использовать инструменты для скачивания субтитров
Второй способ — это использовать инструменты для скачивания субтитров. Существуют различные программы и веб-сервисы, которые позволяют скачивать субтитры с YouTube видео. Некоторые из них также предоставляют возможность сохранить субтитры в текстовом файле.
Найдите подходящий инструмент, который соответствует вашим потребностям, и следуйте инструкциям для скачивания субтитров в нужном формате. Затем просто скопируйте текст субтитров из скачанного файла и вставьте его в Word или другую программу.
3. Использовать программы автоматического распознавания речи
Третий способ — это использовать программы автоматического распознавания речи. Эти программы могут преобразовать аудио в текст и сгенерировать субтитры для видео. Затем вы можете скопировать текст сгенерированных субтитров и использовать его по своему усмотрению.
Однако, стоит помнить, что программы автоматического распознавания речи не всегда точны и могут содержать ошибки. Поэтому рекомендуется внимательно проверять и исправлять текст субтитров перед использованием.
Итак, вы узнали несколько способов скопировать текст с субтитров в YouTube. Теперь выберите наиболее удобный способ и начинайте использовать субтитры для своих нужд!
Как перевести текст с субтитров в Word
Перевод текста с субтитров в Word может быть полезным во многих ситуациях. Это может быть полезно, например, если вы хотите сохранить перевод на видео для будущего использования или если вы хотите прочитать субтитры без просмотра видео. В этом гайде я расскажу вам, как осуществить перевод текста с субтитров в Word.
Шаг 1: Настройте субтитры на YouTube

Перед тем, как скопировать и перевести текст с субтитров на YouTube в Word, убедитесь, что субтитры включены на видео. Чтобы включить субтитры, нажмите на значок «CC» в нижней части видео и выберите язык субтитров, если они доступны.
Шаг 2: Откройте инструменты разработчика вашего браузера
Для копирования текста с субтитров на YouTube в Word, вам необходимо открыть инструменты разработчика вашего браузера. В большинстве браузеров это можно сделать, нажав правую кнопку мыши на странице и выбрав «Исследовать элемент» или «Инструменты разработчика». Вы также можете использовать горячую клавишу F12 для быстрого доступа к инструментам разработчика.
Шаг 3: Выделите текст субтитров
Когда инструменты разработчика открыты, наведите указатель мыши на текст субтитров, который вы хотите скопировать и перевести. Выделите текст, чтобы он стал выделенным в инструментах разработчика. Вам может понадобиться провести немного экспериментов, чтобы найти правильные элементы на странице для выделения субтитров.
Шаг 4: Скопируйте текст субтитров
После выделения текста субтитров, щелкните правой кнопкой мыши на нем и выберите опцию «Copy» (Копировать) или используйте сочетание клавиш Ctrl+C, чтобы скопировать текст в буфер обмена.
Шаг 5: Вставьте текст субтитров в Word
Теперь откройте программу Word и вставьте скопированный текст субтитров в документ, используя опцию «Paste» (Вставить) или сочетание клавиш Ctrl+V. Текст субтитров будет вставлен в документ Word.
Шаг 6: Переведите текст субтитров
Теперь, когда у вас есть текст субтитров в документе Word, вы можете перевести его на нужный вам язык. Для этого вы можете использовать онлайн-переводчики или свои собственные навыки перевода. Просто скопируйте текст из Word, переведите его и вставьте перевод обратно в документ.
Это был полезный гайд о том, как перевести текст с субтитров на YouTube в Word. Теперь у вас есть возможность сохранить переведенные субтитры для последующего использования или чтения без просмотра видео. Я надеюсь, что этот гайд был полезен для вас. Если у вас есть какие-либо вопросы, не стесняйтесь задавать их в комментариях.
Другие полезные советы и трюки
В этой статье мы рассмотрели один полезный способ скопировать и перевести текст с субтитров видео в YouTube в Word. Однако, существует еще множество других способов, которые также могут быть полезны в работе с текстом и переводом.
Для форматирования текста в HTML вы можете использовать теги для выделения слов и для указания на слова с особой значимостью. Если вам необходимо создать списки, вы можете использовать теги
- для маркированного списка или
- .
Кроме того, в HTML вы можете использовать тег
для создания таблиц. Это может быть полезно, если вы хотите организовать данные в виде таблицы, например, для сравнения различных значений или создания расписания.
Напомним, что все эти теги вместе с прочими html стилями, вы должны использовать только при необходимости. Цель – сделать текст понятным и простым для чтения.
Обязательно учтите, что перед созданием списка или таблицы, должно быть введено два абзаца, чтобы отделить эту информацию от предыдущего текста.
Итак, помимо способа скопировать и перевести текст в Word, вы также можете использовать эти дополнительные теги и приемы, чтобы делать текст более наглядным и структурированным. Надеемся, что эти советы и трюки будут полезны в вашей работе!
- для нумерованного списка, а каждый элемент списка обозначить с помощью тега






