- Руководство по созданию скриншота на планшете Lenovo
- Шаг 1: Подготовка вашего планшета Lenovo
- Шаг 2: Комбинация клавиш
- Шаг 3: Уведомление о скриншоте
- Шаг 4: Просмотр скриншота
- Шаг 1: Настройка планшета для создания скриншота
- 1. Проверьте версию Android
- 2. Проверьте доступные опции скриншотов
- 3. Используйте сочетание клавиш
- Шаг 2: Выбор способа создания скриншота
- 1. Классический способ — комбинация клавиш
- 2. Использование встроенной функции захвата экрана
- 3. Использование сторонних приложений
- Шаг 3: Создание скриншота на планшете Lenovo
- Шаг 4: Сохранение и использование скриншота
- Способы сохранения скриншота:
- Использование скриншота:

Вы когда-нибудь задумывались, как сделать скриншот на планшете Lenovo? Это полезная функция, которая позволяет зафиксировать текущий экран вашего устройства. Сделать скриншот на планшете Lenovo очень просто, и я расскажу вам, как это сделать за несколько простых шагов. Во-первых, найдите кнопку для управления громкостью и кнопку включения на вашем планшете Lenovo. Затем одновременно нажмите их и удерживайте несколько секунд. После этого вы услышите звуковой эффект, а экран вашего планшета Lenovo заменится фиксацией экрана, которую можно сохранить или поделиться с другими. Просто следуйте этим простым шагам, и вы сможете легко сделать скриншот на своем планшете Lenovo.
Руководство по созданию скриншота на планшете Lenovo
Шаг 1: Подготовка вашего планшета Lenovo
Прежде чем мы начнем, убедитесь, что ваш планшет Lenovo полностью заряжен и находится в рабочем состоянии. Удостоверьтесь, что вы находитесь в том приложении или на той странице, которую хотите сохранить в виде скриншота. Готовы? Тогда переходим к следующему шагу.
Шаг 2: Комбинация клавиш
Здесь самый простой и распространенный способ сделать скриншот на планшете Lenovo — это использование комбинации физических клавиш. Обычно она включает одновременное нажатие кнопки «Громкость» и «Питание» в течение нескольких секунд. Попробуйте нажать и удерживать эти две кнопки одновременно и подождите несколько секунд.
Шаг 3: Уведомление о скриншоте
После того, как вы нажали и удерживаете комбинацию клавиш, ваш планшет Lenovo должен сделать звуковой сигнал и отобразить уведомление о созданном скриншоте. Вам также можно увидеть мелькнувший экран, что означает, что скриншот был успешно сохранен.
- Есть еще один способ
- Сделайте жест
Если вы не любите использовать комбинации клавиш, у Lenovo есть встроенная функция создания скриншотов прямо на экране. Ниже я расскажу вам, как ее использовать.
Для начала, проведите по экрану пальцем снизу вверх, чтобы открыть «Центр управления». После этого нажмите на значок «Screenshot» или «Скриншот». Подождите несколько секунд и вы увидите уведомление о созданном скриншоте.
Шаг 4: Просмотр скриншота
Поздравляю, вы только что сделали свой первый скриншот на планшете Lenovo! Теперь вам нужно узнать, где сохранены ваши скриншоты. Обычно они сохраняются в папке «Галерея» или «Снимки» на вашем планшете. Откройте папку, и вы должны увидеть последние сделанные скриншоты. Вы можете просматривать и делиться ими с помощью различных приложений и социальных сетей.
Теперь, когда вы знаете, как создать скриншот на своем планшете Lenovo, вы можете без проблем делиться интересными моментами со своими друзьями и семьей. Не забывайте экспериментировать с различными способами и функциями вашего планшета Lenovo, чтобы полностью использовать его возможности. Удачи вам в создании отличных скриншотов!
Шаг 1: Настройка планшета для создания скриншота
Прежде всего, для того чтобы делать скриншоты на вашем планшете Lenovo, необходимо убедиться, что вы настроили правильные параметры. Просто следуйте этим простым шагам:
1. Проверьте версию Android
Убедитесь, что ваш планшет работает на версии Android 4.0 или более поздней. Если ваша версия Android устарела, обновите ее, чтобы получить доступ к функции скриншота.
2. Проверьте доступные опции скриншотов
Некоторые планшеты Lenovo могут предлагать несколько вариантов для создания скриншота. Перейдите в настройки планшета и найдите опцию «Скриншоты» или «Снимки экрана». Обычно она находится в разделе «Дисплей» или «Устройство».
Если вы видите эту опцию, убедитесь, что она включена. Если опция отключена, включите ее, чтобы иметь возможность создавать скриншоты на вашем планшете Lenovo.
3. Используйте сочетание клавиш
В большинстве случаев можно создать скриншот на планшете Lenovo, нажав определенную комбинацию клавиш. Обычно это комбинация клавиш «Громкость вниз» и «Включение/Выключение». Убедитесь, что вы знаете правильную комбинацию клавиш для вашей модели планшета Lenovo.
Теперь, когда ваш планшет Lenovo настроен для создания скриншотов, вы готовы перейти к следующему шагу и научиться делать скриншоты на своем устройстве.
Шаг 2: Выбор способа создания скриншота
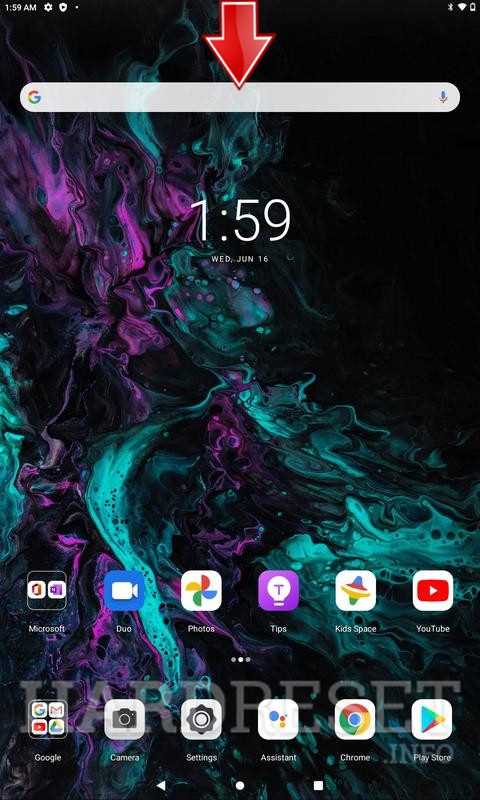
Теперь, когда вы понимаете, как важно делать скриншоты на своем планшете Lenovo, настало время выбрать способ, который подойдет именно вам. Давайте рассмотрим некоторые варианты.
1. Классический способ — комбинация клавиш
Если вы предпочитаете использовать привычные комбинации клавиш на планшете Lenovo, то этот способ для вас. Просто нажмите одновременно на кнопки «Громкость вниз» и «Питание» и удерживайте их несколько секунд. В этот момент на экране появится мгновенное уведомление, что скриншот успешно сохранен. Вы можете найти его в папке «Скриншоты» в вашей галерее.
2. Использование встроенной функции захвата экрана
Lenovo позаботилась о своих пользователях и добавила в свои планшеты удобную функцию захвата экрана. Просто проведите три пальца по экрану сверху вниз или снизу вверх, чтобы открыть панель быстрого доступа. Затем нажмите на значок скриншота и подтвердите сохранение. Скриншот будет сразу же сохранен в вашей галерее.
3. Использование сторонних приложений
Если вам не подходят предыдущие варианты или вы ищете более продвинутый способ, вы всегда можете воспользоваться сторонними приложениями для создания скриншотов. В Google Play Store есть множество приложений с различными функциями и возможностями. Просто найдите приложение, которое вам нравится, установите его на свой планшет Lenovo и следуйте инструкциям по его использованию.
Теперь, когда вы знаете различные способы создания скриншотов на планшете Lenovo, вы можете выбрать тот, который лучше всего подходит для вас. Приятного использования и пусть ваша коллекция скриншотов растет с каждым днем!
Шаг 3: Создание скриншота на планшете Lenovo
Теперь, когда мы уже знаем, для чего нам нужен скриншот и как это будет полезно, давайте научимся делать его на планшете Lenovo. Для этого вам понадобится выполнить следующие простые шаги:
- Выберите экран, который хотите запечатлеть: перед тем, как начать создавать скриншот, убедитесь, что на экране отображается именно то, что вам нужно сохранить. Может быть это фотография, текстовый документ, игра или любое другое приложение.
- Нажмите комбинацию клавиш: чтобы сделать скриншот, вам понадобится одновременно нажать и удерживать две клавиши: обычно это клавиша «Громкость вниз» и клавиша «Включение/Блокировка«. При этом экран мгновенно зафиксируется и сохранится в папке «Скриншоты».
- Окончательный штрих: после того, как вы нажали комбинацию клавиш, планшет Lenovo сделает звуковой сигнал или вибрацию как подтверждение того, что скриншот успешно создан и сохранен. Теперь вы можете перейти в папку «Скриншоты», чтобы просмотреть и поделиться этим изображением.
Таким образом, вы научились создавать скриншоты на своем планшете Lenovo. Этот небольшой, но полезный трюк поможет вам делиться интересными моментами с друзьями, сохранять важную информацию или просто запечатлеть то, что вам нравится. Приятного использования!
Шаг 4: Сохранение и использование скриншота
После того, как вы сделали скриншот на планшете Lenovo, вам надо сохранить его и использовать по своему усмотрению. В этом шаге я расскажу вам, как сохранить скриншот и какие возможности открыты перед вами.
Способы сохранения скриншота:

- Сохранение в память планшета: Когда вы делаете скриншот, он автоматически сохраняется во внутреннюю память или на SD-карту вашего планшета Lenovo. Чтобы найти скриншот, вы можете воспользоваться файловым менеджером или галереей устройства.
- Отправка по электронной почте: Если вам необходимо передать скриншот кому-то на своем планшете Lenovo, вы можете его отправить по электронной почте. Просто откройте вашу почтовую программу, создайте новое письмо и прикрепите скриншот к нему.
Использование скриншота:
Скриншоты могут быть полезны в самых разных случаях. Вот несколько примеров, как их можно использовать:
- Объяснение проблемы службе поддержки: Если у вас возникли проблемы с вашим планшетом Lenovo и вы обратились в службу поддержки, скриншоты могут помочь им лучше понять, с чем вы столкнулись. Просто отправьте им скриншоты, чтобы они смогли более точно определить проблему и помочь вам ее решить.
- Запись результатов игры: Если вы играете в интересную игру на своем планшете Lenovo и хотите запечатлеть свои достижения, сделайте скриншот и сохраните его. Так вы сможете показать свои успехи друзьям и коллегам.
- Демонстрация чего-либо: Если вы хотите показать кому-то какой-то интересный момент со своего планшета Lenovo, сделайте скриншот и отправьте ему. Это может быть, например, смешная картинка, интересный сайт или что-то еще, о чем вы хотите рассказать или показать.
Теперь вы знаете, как сохранить и использовать скриншот на планшете Lenovo. Не стесняйтесь экспериментировать и находить новые способы использования этой функции! Удачи!






