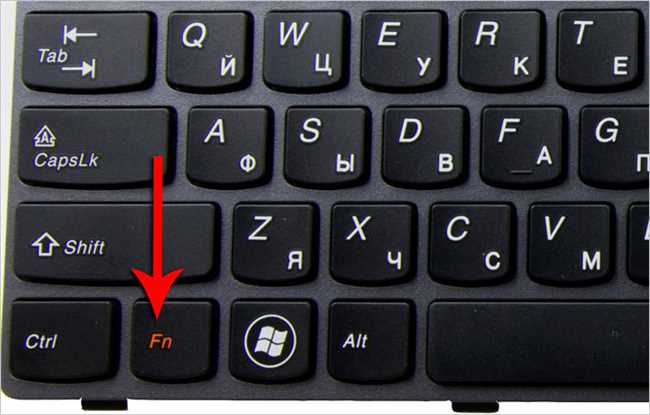
Вас заинтересовала функция скриншота на вашем ноутбуке MSI, но вы не знаете, как ею пользоваться? Не волнуйтесь, мы поможем вам разобраться!
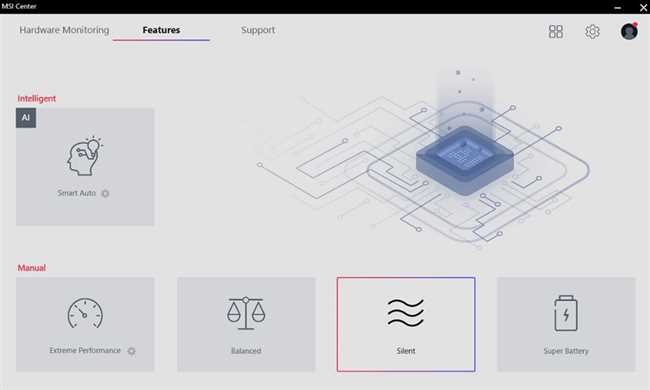
Снять скриншот на ноутбуке MSI – это просто! Вам понадобится всего несколько простых шагов:
- Найдите клавишу «Print Screen» (обычно располагается в верхнем ряду клавиш).
- Нажмите «Print Screen».
- Откройте программу для редактирования изображений, такую как Paint или Photoshop.
- Откройте новый файл (Ctrl + N) и вставьте скриншот (Ctrl + V).
- Сохраните файл в выбранном вами формате (например, JPEG или PNG).
Теперь вы знаете, как сделать скриншот на ноутбуке MSI. Это простая и удобная функция, которая поможет вам зафиксировать важную информацию или сделать снимок интересного момента.
Шаг 1: Нажмите кнопку Print Screen
Когда вы нажимаете кнопку Print Screen, ничего не происходит на экране, и это, возможно, может ввести вас в заблуждение. Однако, не волнуйтесь, потому что скриншот уже был сделан и сохранен в буфере обмена системы.
Чтобы сохранить скриншот на ноутбуке MSI, вы должны перейти к следующему шагу и открыть программу для редактирования изображений или другую подходящую программу, где вы сможете вставить скриншот и сохранить его.
Шаг 2: Откройте программу Paint
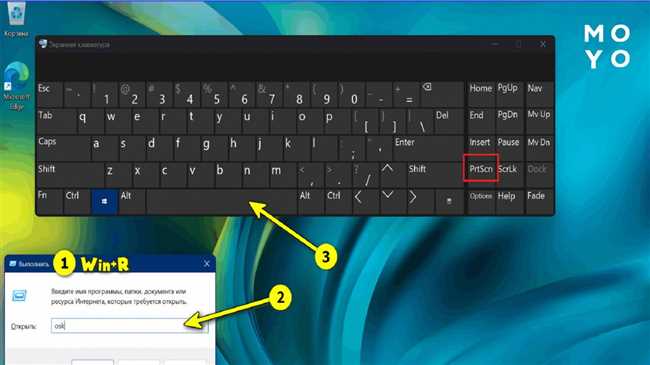
Есть несколько способов открыть программу Paint. Один из самых простых способов – это воспользоваться поисковой строкой. Просто нажмите на иконку «Пуск» в левом нижнем углу экрана и начните вводить слово «Paint». После этого выберите программу Paint из списка результатов поиска.
- Шаг 1: Нажмите на иконку «Пуск» в левом нижнем углу экрана.
- Шаг 2: Введите слово «Paint» в поисковой строке.
- Шаг 3: Выберите программу Paint из списка результатов поиска.
Еще один способ найти программу Paint – это воспользоваться ярлыком на рабочем столе. Если на вашем рабочем столе есть ярлык Paint, просто дважды щелкните на нем, чтобы открыть программу.
Если ни один из вышеперечисленных методов не подходит вам, вы можете найти программу Paint в меню «Все приложения». Откройте меню «Пуск», щелкнув правой кнопкой мыши на иконке «Пуск», и выберите пункт «Все приложения». Прокрутите список приложений в алфавитном порядке и найдите программу Paint.
Как только вы открыли программу Paint, вы увидите пустое окно с белым фоном, похожее на холст. Это место, где вы сможете редактировать и сохранять свой скриншот.
Теперь, когда вы успешно открыли программу Paint, вы готовы перейти к следующему шагу – редактированию и сохранению вашего скриншота.
Шаг 3: Вставьте скриншот в Paint
Вот как можно вставить скриншот в Paint:
- Откройте Paint. Для этого нажмите кнопку «Пуск» в левом нижнем углу экрана, введите «Paint» в строку поиска и выберите приложение Paint из списка результатов.
- В Paint выберите вкладку «Редактирование» в верхней части окна программы.
- Нажмите на кнопку «Вставить» в левом верхнем углу окна программы Paint. Скриншот будет вставлен в программу.
Теперь вы можете работать со своим скриншотом в Paint. В программе Paint вы можете редактировать изображение, обрезать его, изменить размер, добавить текст или рисунки, применить различные эффекты и многое другое.
Paint предоставляет множество инструментов для редактирования изображений, и вам потребуется некоторое время, чтобы освоить все их возможности. Это отличный инструмент для обработки скриншотов и создания презентаций, инструкций или просто для творчества.
Теперь, когда вы знаете, как вставить скриншот в Paint, вы готовы к следующему шагу — сохранению и совместному использованию своего скриншота.
Шаг 4: Сохраните скриншот
Теперь, когда вы создали скриншот на ноутбуке MSI, вам нужно сохранить его. Это позволит вам использовать его по вашему усмотрению в дальнейшем.
Для сохранения скриншота вам следует выполнить следующие действия:
-
Нажмите на кнопку «Сохранить» или нажмите клавишу «Enter» на клавиатуре, выбрав опцию «Сохранить» в выпадающем меню.
-
Выберите папку, в которой хотите сохранить скриншот.
-
Введите имя для файла скриншота.
-
Выберите формат файла из списка доступных форматов (например, JPEG, PNG, BMP).
-
Нажмите на кнопку «Сохранить», чтобы завершить процесс сохранения скриншота.
После выполнения этих шагов, ваш скриншот будет сохранен в указанной вами папке с выбранным именем и форматом файла. Вы можете затем использовать его как вам угодно – отправлять по электронной почте, печатать, редактировать или что угодно еще.






