- Использование стандартных клавиш
- 1. Кнопка Fn + PrtScn
- 2. Клавиша Windows + Shift + S
- Использование программы для скриншотов
- Редактирование скриншотов
- 1. Используйте встроенные редакторы
- 2. Используйте графические редакторы
- 3. Используйте онлайн-редакторы
- 4. Другие способы редактирования
- Сохранение скриншотов в нужном формате

Если вы владелец ноутбука Acer и нуждаетесь в создании скриншота экрана, не волнуйтесь — это легко и быстро. На ноутбуках Acer предусмотрено несколько способов для создания скриншота, а каждый из них позволяет вам выбрать наиболее удобный вариант. Независимо от модели вашего ноутбука, вы можете использовать клавиатурные комбинации или специальное программное обеспечение, чтобы зафиксировать нужный момент на экране.
Создание скриншотов может быть полезным во множестве ситуаций — от сохранения важных данных до деления своего экрана с другими людьми. Используя простые инструкции, вы сможете сделать скриншоты на своем ноутбуке Acer в несколько секунд. Не нужно быть опытным пользователем — даже новички легко справятся с этой задачей. В этой статье мы рассмотрим различные методы создания скриншотов на ноутбуке Acer, чтобы помочь вам выбрать наиболее удобный способ для ваших потребностей.
Использование стандартных клавиш
Вы, вероятно, уже знаете, что для создания скриншота клавишей Print Screen (PrtScn) на клавиатуре. Но на некоторых ноутбуках полноценной клавиши Print Screen нет, и это может осложнить процесс создания скриншота. Но не беспокойтесь, у Acer есть решение для вас!
1. Кнопка Fn + PrtScn
На большинстве ноутбуков Acer отсутствует отдельная клавиша Print Screen, но вы можете использовать комбинацию клавиш Fn + PrtScn, чтобы создать скриншот.
Зажмите и удерживайте клавишу Fn (обычно она находится внизу слева на клавиатуре) и нажмите клавишу PrtScn. Скриншот будет сохранен в буфер обмена, и вы сможете вставить его в любую программу, поддерживающую вставку изображений, нажав комбинацию Ctrl + V.
2. Клавиша Windows + Shift + S
Если вы используете операционную систему Windows 10, у вас есть еще более удобный способ создания скриншотов с помощью стандартных клавиш. Просто нажмите комбинацию клавиш Windows + Shift + S.
После нажатия клавиш Windows + Shift + S экран затемнится, и курсор мыши превратится в маркер выделения. Просто выделите область экрана, которую вы хотите зафиксировать, и скриншот будет автоматически сохранен в буфер обмена. После этого вы можете вставить его, нажав комбинацию Ctrl + V.
- Даже если на клавиатуре вашего ноутбука Acer отсутствует кнопка Print Screen, вы можете использовать комбинацию клавиш Fn + PrtScn для создания скриншота.
- Для операционной системы Windows 10 вы также можете использовать комбинацию клавиш Windows + Shift + S.
- Создание скриншотов – это быстро и просто!
Использование программы для скриншотов
Lightshot — это бесплатная программа для снятия скриншотов, которую можно использовать на компьютере или ноутбуке с операционной системой Windows. Эта программа обладает множеством полезных функций и интуитивно понятным интерфейсом, что делает работу с ней быстрой и простой.
Вот некоторые из возможностей Lightshot:
- Снимайте скриншоты с легкостью: Просто нажмите на клавишу Print Screen, выделите область экрана, которую хотите захватить, и сохраните скриншот на вашем компьютере.
- Редактирование скриншотов: Вы можете добавлять тексты, стрелки, прямоугольники и другие элементы на вашем скриншоте, чтобы выделить и подчеркнуть нужные детали.
- Поиск изображений в Интернете: Lightshot позволяет вам быстро искать похожие изображения в Интернете, чтобы найти информацию о конкретном объекте или месте.
- Поделитесь скриншотами с другими: Lightshot позволяет вам легко загружать скриншоты в облако или отправлять их по электронной почте. Это удобно, когда вы хотите поделиться важной информацией с другими людьми.
Как вы можете видеть, Lightshot — это мощная и удобная программа для создания и редактирования скриншотов. Она поможет вам сохранить важную информацию или поделиться ею с другими. Попробуйте Lightshot уже сегодня и убедитесь, что она лучшая программа для скриншотов на ноутбуке Acer!
Редактирование скриншотов
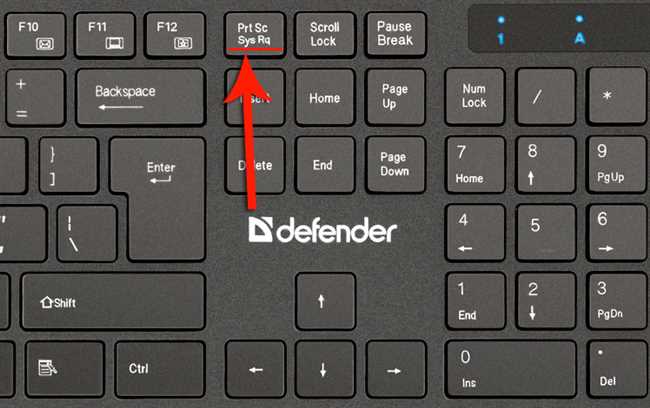
Как только вы сделали скриншот, возникает потребность его отредактировать. Редактирование скриншотов позволяет выделить нужную информацию, добавить подписи и сделать изображение более наглядным и понятным. В этом руководстве я поделюсь с вами несколькими способами редактирования скриншотов.
1. Используйте встроенные редакторы

Многие операционные системы, в том числе Windows и macOS, предлагают встроенные редакторы скриншотов. Эти инструменты позволяют обрезать изображение, добавить прямоугольники, стрелки и текст. Чтобы воспользоваться встроенным редактором, после снятия скриншота найдите его в папке с сохраненными изображениями и щелкните правой кнопкой мыши. Затем выберите опцию «Редактировать» или подобное наименование.
2. Используйте графические редакторы
Если встроенный редактор не удовлетворяет вашим требованиям, вы можете воспользоваться специализированными графическими редакторами, такими как Adobe Photoshop, GIMP или Paint.net. Эти программы обладают расширенными возможностями по редактированию изображений. Вы можете добавлять слои, менять цвета, применять эффекты и многое другое. Однако, они требуют определенных навыков и времени для освоения.
3. Используйте онлайн-редакторы
Если вам не нужно продвинутое редактирование, можно воспользоваться онлайн-редакторами скриншотов. Существует множество бесплатных сервисов, таких как PicMonkey, Canva, Fotor, где вы можете загрузить свой скриншот и внести нужные изменения без необходимости устанавливать какое-либо программное обеспечение на свой компьютер.
4. Другие способы редактирования
Кроме указанных способов, существует множество приложений для мобильных устройств, таких как Adobe Photoshop Express, Snapseed, Pixlr, которые предлагают удобные инструменты для редактирования скриншотов прямо на вашем смартфоне или планшете. Также, если вы работаете с текстом на скриншоте, вы можете воспользоваться оптическим распознаванием символов (OCR) для преобразования текста на изображении в редактируемый формат.
Теперь, когда вы знаете несколько способов редактирования скриншотов, вы сможете выбрать подходящий инструмент для своих нужд. И не забывайте экспериментировать, чтобы создать уникальные и выразительные изображения!
Сохранение скриншотов в нужном формате
Сделав скриншот на ноутбуке Acer, иногда возникает необходимость сохранить его в специфическом формате. Например, если вам нужно вставить скриншот в HTML-страницу, то формат должен быть HTML.
Для сохранения скриншота в формате HTML вам потребуется некоторые дополнительные инструменты. Однако есть простой способ, который можно использовать, если вам необходим скриншот в формате HTML без использования сторонних программ и инструментов.
1. Включите программу Paint на вашем ноутбуке Acer. Вы можете найти ее, введя «Paint» в Пуск и выбрав соответствующий результат.
2. Вставьте скриншот в Paint, нажав Ctrl+V или выбрав вкладку «Вставить» и кликнув на кнопку «Вставить».
3. Нажмите Ctrl+S или выберите в меню «Файл» пункт «Сохранить как».
4. В разделе «Тип файла» выберите «HTML» или «Веб-страница» и выберите место сохранения файла. Нажмите «Сохранить».
Теперь у вас есть скриншот в формате HTML, который может быть использован в ваших HTML-страницах без дополнительной конвертации.
Если вам нужно сохранить скриншот в другом формате, таком как JPEG или PNG, вы можете воспользоваться программами для редактирования изображений, такими как Adobe Photoshop, GIMP или онлайн-сервисами вроде Online Image Editor или Pixlr. Выберите нужный вам формат при сохранении изображения в этих программах.
Независимо от выбранного формата, помните, что сохранение скриншотов в правильном формате очень важно для представления информации. Имейте в виду требования вашего проекта или сайта, чтобы выбрать наиболее подходящий формат для ваших скриншотов.






