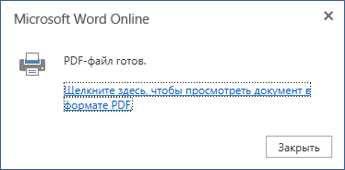
Шаг 1: Откройте документ в Word

Наверняка у вас уже есть созданный документ, который вы хотите открыть. Если его нет, не беда! Просто создайте новый документ, выбрав соответствующую опцию при запуске Word. Как только у вас есть документ, вам нужно выполнить несколько простых действий, чтобы открыть его.
Первым способом является использование меню «Файл». В верхнем левом углу экрана вы найдете вкладку «Файл». Щелкните на нее, и откроется всплывающее меню. В этом меню вы увидите опцию «Открыть». Нажмите на нее, и вам предложат выбрать файл, который вы хотите открыть. Просто найдите свой документ в списке файлов и дважды щелкните на нем. Ура! Вы открыли свой документ!
Если вы предпочитаете более быстрый способ, вы можете воспользоваться комбинацией клавиш Ctrl+O. Просто нажмите эти две клавиши одновременно, и вам будет предложено выбрать файл для открытия. Выберите свой документ и нажмите «Открыть». И вот, ваш документ открыт в Word!
Это все, что вам нужно знать о первом шаге — открытии документа в Word. Не забывайте, что вам доступны и другие способы открытия документов, такие как перетаскивание файла в окно Word или использование панели «Быстрый доступ». Но о них мы расскажем позже. А сейчас окунитесь в мир возможностей Word и начните работу с вашим документом! Удачи!
Шаг 2: Найдите вкладку «Просмотр» в верхней панели инструментов
Теперь, когда вы открыли свой документ в Microsoft Word, настало время найти вкладку «Просмотр» в верхней панели инструментов. Вам это обязательно нужно, чтобы перейти к предварительному просмотру вашего документа и увидеть, как он будет выглядеть перед печатью или отправкой.
Вероятно, вы заметите, что вкладка «Просмотр» находится рядом с другими вкладками, такими как «Файл», «Вставка», «Разметка страницы» и другие. Ищите ее среди этих вкладок и щелкните на ней, чтобы перейти к следующему шагу.
Важно помнить: Если у вас установлено старое или специфическое расположение панели инструментов в Word, может потребоваться немного больше времени, чтобы найти вкладку «Просмотр». Однако, если вы сосредоточитесь и внимательно просмотрите верхнюю панель инструментов, вы обязательно ее найдете.
Шаг 3: Выберите тип предварительного просмотра
У вас есть несколько вариантов для выбора типа предварительного просмотра в Word, и правильный выбор зависит от вашей цели и предпочтений. Рассмотрим некоторые из этих вариантов:
1. Просмотр страницы
Если вы хотите посмотреть, как будет выглядеть ваш документ при печати, выберите режим просмотра страницы. В этом режиме вы сможете увидеть, как страницы будут разбиты на отдельные листы, а также увидеть все элементы документа, включая заголовки, текст, изображения и таблицы.
2. Просмотр макета
Если вам важно увидеть, как элементы документа расположены на странице и как они взаимодействуют друг с другом, выберите режим просмотра макета. В этом режиме вы сможете увидеть рамки текстовых блоков, таблиц и изображений, а также перетаскивать их для изменения их расположения.
3. Просмотр черновика
Если вам важно сфокусироваться только на тексте и контенте вашего документа, выберите режим просмотра черновика. В этом режиме вы сможете увидеть только текст без форматирования и изображений, что может помочь вам сосредоточиться на создании содержания.
Итак, при выборе типа предварительного просмотра в Word, вы можете выбрать между просмотром страницы, просмотром макета или просмотром черновика, в зависимости от ваших потребностей. Обратите внимание, что вы можете изменять тип предварительного просмотра в любое время, если ваше предпочтение или задача изменяются.
Шаг 4: Изучите документ в предварительном просмотре
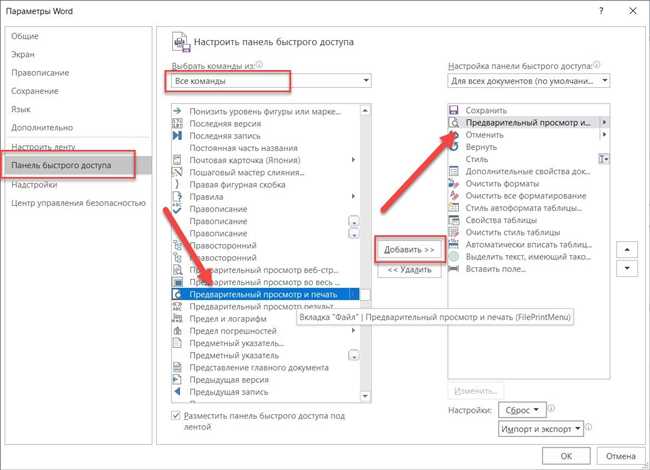
Поздравляю! Вы успешно настроили предварительный просмотр в Microsoft Word. Теперь настало время изучить свой документ и убедиться, что он выглядит так, как Вы это задумали.
Когда Вы открываете предварительный просмотр, документ отображается в виде, максимально приближенном к способу, как он будет выглядеть при печати или экспорте в другой формат файлов. Это позволяет Вам увидеть все элементы оформления, включая шрифты, цвета, макет и расположение текста.
В предварительном просмотре Вы можете проследить, как изменения вносятся в режиме реального времени. Например, если Вы решили изменить форматирование заголовков или вставить новую картинку, вы сразу же увидите эти изменения в предварительном просмотре.
Что если Вы заметите некоторые ошибки или неудачные элементы в предварительном просмотре? Не беспокойтесь! Вы можете легко внести изменения непосредственно в режиме предварительного просмотра. Просто щелкните на нужном месте и начните редактирование.
Вы также можете использовать различные инструменты предварительного просмотра, которые помогут вам лучше понять оформление и компоновку документа. Например, Вы можете отключить отображение границ страницы или показывать страницы в режиме непрерывного прокручивания для более удобной навигации.
Так что не забывайте изучить свой документ в предварительном просмотре перед тем, как отправить его на печать или поделиться с другими. Это позволит вам устранить нежелательные ошибки и создать документ, который будет выглядеть профессионально и впечатляюще.
Заключение
Для сохранения изменений в предварительном просмотре вам необходимо нажать на кнопку «Сохранить» или выбрать соответствующий пункт в меню. При этом документ сохраняется в формате HTML, что позволяет его открыть и просмотреть в большинстве интернет-браузеров. Не забудьте выбрать место, куда вы хотите сохранить файл, и дать ему понятное и уникальное имя.
После сохранения изменений необходимо закрыть предварительный просмотр, чтобы вернуться в основной режим редактирования в программе Word. Для закрытия можно нажать на кнопку «Закрыть» или использовать сочетание клавиш Ctrl+F4.






