
Фильтрация данных в Excel — это удобный способ организации информации и нахождения нужных значений в больших таблицах. С помощью фильтра можно отобразить только те строки, которые соответствуют определенным условиям, и скрыть все остальные.
Для того чтобы создать фильтр в Excel, вам понадобится всего лишь несколько простых шагов. Сначала выделите все ячейки, которые хотите отфильтровать. Затем выберите вкладку «Данные» в верхнем меню и нажмите на кнопку «Фильтр». Появится специальная стрелка в заголовке каждого столбца таблицы. Нажав на стрелку, вы сможете выбрать нужные значения.
Фильтр по столбцам в Excel позволяет сэкономить время и упростить работу с большими объемами данных. При этом он требует минимальных навыков работы с программой и может быть использован даже начинающими пользователями.
Выбор столбцов для фильтрации

Когда дело доходит до работы с большими таблицами данных в программе Microsoft Excel, фильтрация столбцов может быть незаменимой функцией. Она позволяет вам быстро выбрать только те столбцы, которые вам нужны для анализа или отображения, и игнорировать остальные, что помогает сохранить ясность и удобство работы.
Чтобы выбрать столбцы для фильтрации, вам понадобится выполнить несколько простых шагов. Вот инструкция, которая поможет вам сделать это.
- Откройте таблицу данных в Excel. Найдите нужную таблицу данных в программе Excel и откройте ее.
- Выделите столбцы, которые хотите отфильтровать. Щелкните мышью на заголовках нужных столбцов, чтобы выделить их. При необходимости вы можете выбрать несколько столбцов одновременно, удерживая клавишу Ctrl на клавиатуре и щелкая мышью на заголовках столбцов.
- Откройте меню фильтрации. В верхней части программы Excel найдите вкладку с названием «Данные» и щелкните на ней. Затем найдите кнопку «Фильтр» в группе инструментов на этой вкладке и щелкните на ней.
- Выберите параметры фильтрации для столбцов. После открытия меню фильтрации вы увидите варианты для каждого выделенного столбца. Вы можете выбрать, какие значения нужно отфильтровать или скрыть, используя различные параметры, такие как «Равно», «Больше», «Меньше» и другие. Выберите параметры фильтрации, которые соответствуют вашим нуждам.
- Примените фильтр. Щелкните на кнопке «ОК» или «Применить» в меню фильтрации, чтобы применить выбранные параметры фильтрации к вашим столбцам. Excel автоматически скроет или отобразит строки данных в таблице на основе ваших выбранных параметров фильтрации.
Теперь вы знаете, как выбрать столбцы для фильтрации в программе Excel. Эта функция поможет вам сделать работу с большими таблицами данных более эффективной и удобной. Попробуйте применить это знание в своих будущих проектах и увидите, как оно упростит вашу работу.
Использование встроенного фильтра
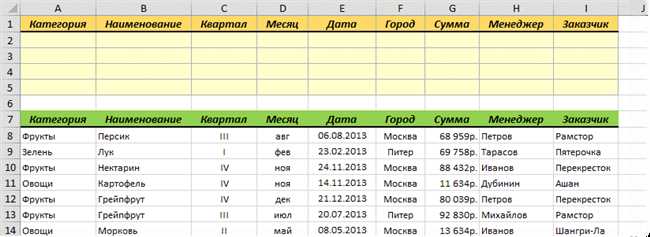
В Excel существует возможность использовать встроенный фильтр для фильтрации данных в столбцах. Это полезное функциональное средство, которое позволяет легко находить и отображать нужные данные в таблицах.
Когда вы активируете фильтр в Excel, появляется набор стрелок в заголовках столбцов. Вы можете нажать на стрелку в нужном столбце, чтобы отобразить список уникальных значений в этом столбце. Затем вы можете выбрать одно или несколько значений из списка для фильтрации таблицы.
Например, представим, что у вас есть таблица с информацией о продажах товаров. Вы хотите отобразить только продажи определенного товара. Для этого вы можете активировать фильтр в столбце «Товар» и выбрать нужное значение из списка. Excel автоматически отфильтрует таблицу, показывая только те строки, где продукт соответствует вашему выбору.
Помимо фильтрации по одному значению, вы также можете использовать встроенный фильтр для фильтрации по нескольким значениям, используя функцию «Фильтр по значению». Вы можете выбрать несколько значений из списка или ввести собственные значения для фильтрации данных в таблице.
Встроенный фильтр также предлагает дополнительные опции фильтрации, такие как сортировка данных, фильтрация по цвету и тексту, а также использование определенных условий для фильтрации данных.
Используя встроенный фильтр в Excel, вы можете быстро и легко отфильтровывать и находить нужные данные в таблицах. Это мощный инструмент, который поможет вам ускорить анализ данных и повысить эффективность вашей работы с Excel.
Создание своего фильтра
Вы уже, наверное, знаете, что в Экселе есть стандартные фильтры, которые позволяют отсортировать данные по определенным критериям. Но что, если вам нужно создать фильтр, который будет работать по вашим специфическим требованиям? К счастью, в Экселе есть функции и возможности для создания собственных фильтров, которые помогут вам справиться с этой задачей.
Для начала, откройте таблицу или документ в Экселе, в котором вы хотите создать свой фильтр. Затем выберите столбец, по которому вы хотите отфильтровать данные. Выделите весь столбец, щелкнув на заголовок столбца.
Теперь, когда у вас выбран столбец, перейдите на вкладку «Данные» в верхнем меню Экселе. В разделе «Сортировка и фильтр» вы увидите кнопку «Фильтр». Нажмите на нее.
После нажатия на кнопку «Фильтр» появится стрелка рядом с заголовком столбца. Щелкните на этой стрелке, чтобы открыть меню фильтрации.
В меню фильтрации вы можете выбрать различные условия фильтрации, в зависимости от ваших потребностей. Например, вы можете выбрать фильтрацию по заданному диапазону значений или фильтрацию по конкретному значению.
Когда вы выберете необходимые условия фильтрации, нажмите кнопку «ОК». Эксель применит фильтр к вашему столбцу и скроет все строки, которые не соответствуют вашим условиям.
Теперь у вас есть свой собственный фильтр в Экселе! Вы можете изменять или удалять фильтр в любое время, выбрав соответствующую опцию в меню фильтрации.
Полезные советы для создания своего фильтра:
- Используйте составные условия фильтрации. Например, вы можете выбрать строки, которые соответствуют одному условию и не соответствуют другому условию.
- Используйте функции и формулы для создания более сложных фильтров. Например, вы можете использовать функцию «Условное форматирование» для выделения ячеек, которые соответствуют определенным критериям.
- Не забывайте сохранять свои фильтры, чтобы вам не приходилось создавать их заново каждый раз. Воспользуйтесь функцией «Сохранить текущий вид» в меню фильтрации, чтобы сохранить состояние фильтра.
Теперь, когда вы знаете, как создавать свои собственные фильтры в Экселе, вы можете более гибко управлять и анализировать свои данные. Попробуйте применить эти советы в своей работе с Экселем, и вы увидите, насколько это может быть полезным!
Применение и сохранение фильтров
Применение фильтров в Экселе просто – достаточно выбрать столбец, по которому нужно отфильтровать данные, и нажать кнопку «Фильтр» на панели инструментов. Далее можно выбрать определенное значение или настроить сложные условия фильтрации.
После настройки фильтров, можно сохранить результаты и применить их в будущем. Для этого необходимо нажать кнопку «Применить фильтр» или «Сохранить фильтр» в зависимости от версии Excel. Сохраненный фильтр можно затем легко применять к другим таблицам или обновлять данные, сохраняя настройки фильтрации.
Преимущества использования фильтров в Экселе:
- Быстрый доступ к нужным данным;
- Возможность настройки сложных условий фильтрации;
- Сохранение настроек фильтрации для повторного использования;
- Удобное обновление данных с сохраненным фильтром;
- Улучшение анализа и визуализации данных.
Использование фильтров в Экселе позволяет значительно упростить работу с данными и быстро находить нужную информацию. Сохранение фильтров позволяет повторно использовать настройки фильтрации и обновлять данные с сохраненным фильтром для более удобного анализа данных. Это полезный инструмент, который помогает сэкономить время и повысить эффективность работы с таблицами в Экселе.






