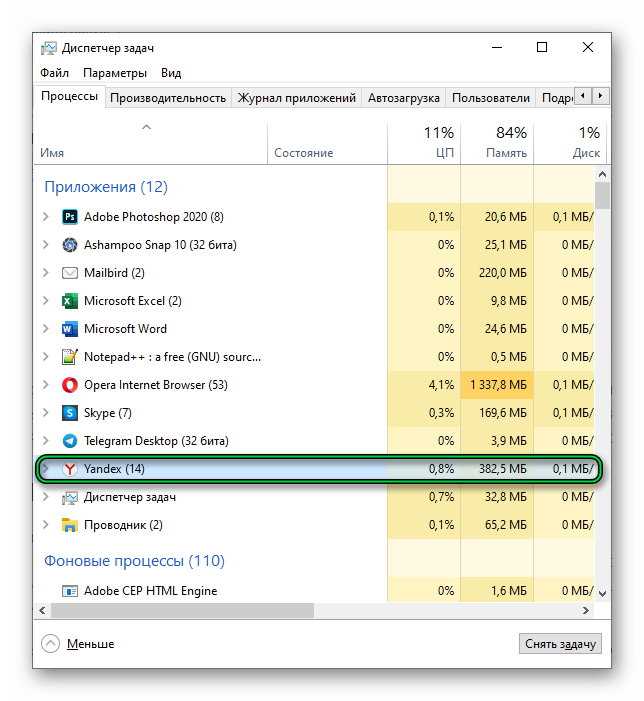
Если вы столкнулись с проблемами в работе Яндекс Браузера и хотите вернуть его к первоначальным настройкам, мы подготовили для вас пошаговую инструкцию.
Шаг 1: Откройте меню Браузера, которое находится в правом верхнем углу окна. Нажмите на значок меню, который выглядит как три горизонтальные полоски.
Шаг 2: В выпадающем меню выберите пункт «Настройки».
Шаг 3: В открывшемся окне слева найдите раздел «Дополнительные настройки» и нажмите на него.
Шаг 4: Прокрутите страницу вниз и найдите раздел «Сбросить настройки» в разделе «Система».
Шаг 5: Нажмите на кнопку «Сбросить настройки» и подтвердите свое решение.
После выполнения этих шагов Яндекс Браузер вернется к своим первоначальным настройкам. Обратите внимание, что при сбросе настройки браузера будут удалены все сохраненные пароли, закладки и история посещений. Не забудьте сохранить все важные данные заранее.
Открыть настройки браузера
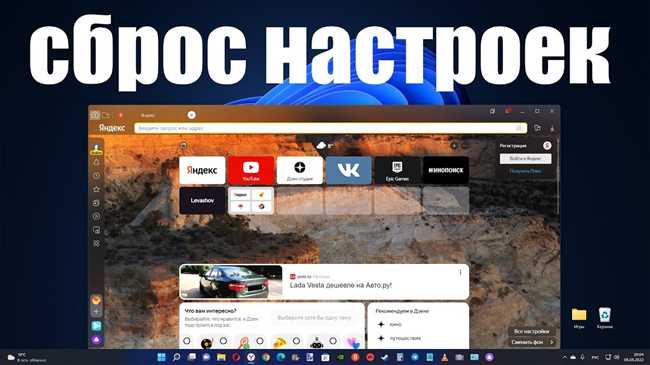
Если вы хотите изменить настройки своего Яндекс Браузера, то вам потребуется открыть панель настроек. Здесь я расскажу вам, как это сделать шаг за шагом.
Шаг 1: Открыть меню браузера
Первым шагом вам нужно открыть меню браузера. Для этого нажмите на иконку «Меню» в верхнем правом углу окна браузера. Эта иконка обычно изображает три горизонтальные полоски.
Шаг 2: Выбрать «Настройки»
После того, как вы откроете меню, вам нужно выбрать пункт «Настройки». Это может быть расположено внизу меню или в выпадающем списке, в зависимости от версии браузера.
Шаг 3: Проверить разделы настроек
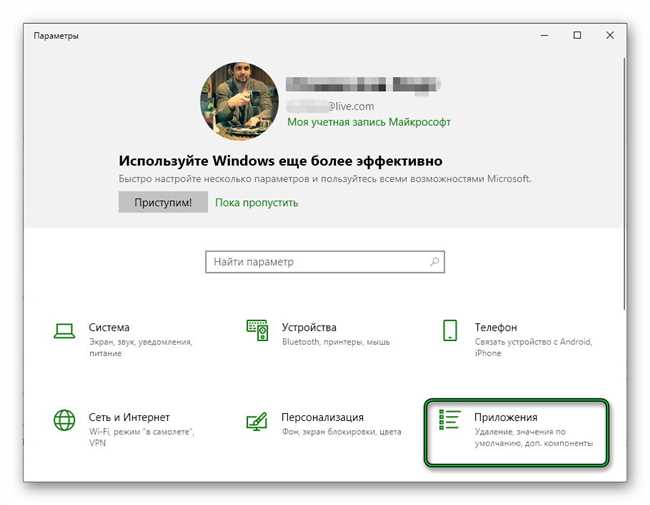
Теперь вы находитесь в разделе настроек браузера. Здесь вы можете найти различные вкладки или разделы, в которых можно изменить различные параметры и функции браузера. Просмотрите эти разделы и найдите тот, который вам интересен.
Шаг 4: Изменить настройки
Когда вы нашли нужный раздел, вы можете начать изменять настройки. В зависимости от раздела, вы можете включить или отключить определенные функции, настроить параметры безопасности, выбрать стартовую страницу и многое другое. Просто щелкните по пункту, чтобы изменить его значение.
Не забывайте, что при изменении настроек браузера, некоторые изменения могут потребовать перезагрузки браузера, чтобы вступить в силу.
Вот и все! Теперь вы знаете, как открыть настройки браузера и изменить различные параметры. Надеюсь, эта информация была полезной для вас. Если у вас возникли еще вопросы, не стесняйтесь задавать их. Я всегда готов помочь вам!
Найти раздел «Расширения»
Если вы хотите сбросить настройки Яндекс Браузера, важно знать, где находится раздел «Расширения». Следуя пошаговой инструкции ниже, вы легко найдете нужный раздел:
- Откройте Яндекс Браузер на своем компьютере.
- В правом верхнем углу окна браузера вы увидите значок с тремя горизонтальными линиями, нажмите на него.
- В открывшемся меню выберите пункт «Настройки».
- В левой части страницы настроек найдите и нажмите на раздел «Дополнительные» или «Еще».
- Пролистайте страницу вниз и найдите раздел «Расширения».
- Перейдите в раздел «Расширения», чтобы увидеть список всех установленных расширений в браузере.
Теперь вы нашли раздел «Расширения» в настройках Яндекс Браузера и можете выполнять необходимые действия, связанные со сбросом настроек или удалением конкретных расширений.
Удалить все установленные расширения в Яндекс Браузере:
Если вы хотите привести Яндекс Браузер в исходное состояние и удалить все установленные расширения, следуйте этой простой пошаговой инструкции:
- Откройте меню браузера: Щелкните на значок «трех точек» в верхнем правом углу окна браузера. Это откроет выпадающее меню.
- Выберите раздел «Расширения»: В выпадающем меню щелкните на пункт «Расширения».
- Удалите расширения: В открывшемся окне вы увидите список всех установленных расширений. Найдите расширения, которые вы хотите удалить, и щелкните на кнопку «Удалить» рядом с каждым из них.
- Подтвердите удаление: Браузер может попросить вас подтвердить удаление расширения. Щелкните на кнопку «Удалить» или подтвердите удаление появившимся сообщением.
Поздравляю! Вы успешно удалили все установленные расширения в Яндекс Браузере. Теперь ваш браузер будет работать еще более быстро и надежно.
Если вам потребуется установить расширение в будущем, вы всегда сможете сделать это снова, следуя той же процедуре. Удалять и устанавливать расширения — это простой способ настроить браузер под ваши потребности.
Перезагрузить браузер
Если Вы испытываете проблемы с работой Яндекс Браузера и хотите сбросить его настройки, перезагрузка браузера может быть полезным решением. Процесс перезагрузки может помочь исправить ошибки или неполадки, которые возникли в процессе использования браузера.
Вот несколько простых шагов, которые помогут Вам перезагрузить браузер:
- Шаг 1: Закройте все открытые вкладки браузера. Нажмите на кнопку закрытия в правом верхнем углу каждой вкладки или используйте сочетание клавиш Ctrl+W (для Windows) или Cmd+W (для Mac).
- Шаг 2: Перейдите к панели инструментов браузера. Нажмите на значок «≡» в правом верхнем углу окна браузера.
- Шаг 3: В открывшемся меню выберите пункт «Настройки».
- Шаг 4: Перейдите к разделу «Дополнительные параметры».
- Шаг 5: Прокрутите вниз и найдите кнопку «Восстановить настройки по умолчанию».
- Шаг 6: Нажмите на кнопку «Восстановить настройки по умолчанию».
- Шаг 7: Подтвердите свое действие, нажав на кнопку «Восстановить».
Браузер будет перезагружен, и все настройки будут сброшены до заводских. После перезагрузки можно будет снова настроить браузер по своему усмотрению.
Перезагрузка браузера может решить множество проблем, но если проблема не исчезает, рекомендуется обратиться к службе поддержки Яндекс Браузера для получения дальнейшей помощи.
Очистить кеш и историю
Если вы хотите сбросить настройки Яндекс Браузера и начать все с чистого листа, вам потребуется очистить кеш и историю браузера. Это позволит удалить временные файлы, сохраненные данные и историю посещенных вами веб-сайтов.
Для очистки кеша и истории в Яндекс Браузере, выполните следующие шаги:
- Шаг 1: Откройте Яндекс Браузер и нажмите на значок «три точки» в верхнем правом углу окна браузера.
- Шаг 2: В выпадающем меню выберите пункт «Настройки».
- Шаг 3: В открывшейся вкладке «Общие» прокрутите вниз до раздела «Приватность и безопасность».
- Шаг 4: Нажмите на ссылку «Очистить данные» рядом с опцией «История браузера».
- Шаг 5: В появившемся окне выберите нужные опции для очистки, такие как «Кеш», «Cookies» и «История посещений».
- Шаг 6: Щелкните на кнопку «Очистить» и подождите, пока процесс очистки завершится.
После выполнения этих шагов, кеш и история в Яндекс Браузере будут полностью очищены, и вы сможете начать работу с браузером снова с чистого листа.
Запомните, что очистка кеша и истории может привести к удалению сохраненных паролей, так что будьте внимательны и убедитесь, что у вас есть копия всех необходимых данных перед очисткой.






