- Основные способы исправления залипания клавиш на клавиатуре
- Способ 1: Очистка клавиатуры от грязи и пыли
- Способ 2: Применение специальных средств для чистки клавиатуры
- Способ 3: Проверка и переустановка драйверов клавиатуры
- Способ 4: Перезагрузка компьютера и клавиатуры
- Способ 5: Использование программного обеспечения для исправления залипания клавиш
- Заключение
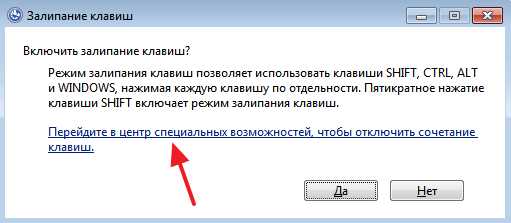
Клавиатура является одним из самых важных компонентов компьютера, и ее правильная работа необходима для комфортной и эффективной работы. Однако, иногда клавиши клавиатуры могут залипать, что может быть неприятным и мешать набору текста. Счастливо, существуют несколько способов исправления этой проблемы. Один из самых распространенных способов — это простое и нежное очищение клавиш и промежутков между ними с использованием сжатого воздуха или специальной клавиатурной щетки. Также можно использовать программное обеспечение для настройки клавиатуры и проверки работоспособности клавиш. Если проблема продолжается, то возможно, понадобится замена клавиатуры или обращение к специалистам. Важно помнить, что регулярное обслуживание и очистка клавиатуры могут помочь предотвратить залипание клавиш в будущем.
Основные способы исправления залипания клавиш на клавиатуре
1. Очистка клавиатуры
Первым шагом для исправления залипания клавиш на клавиатуре является их очистка. Возможно, под клавишами накопилась пыль, крошки или другие посторонние предметы, которые мешают нормальной работе клавиш. Для очистки клавиатуры можно использовать компрессор воздуха или специальную клавиатурную щетку. Осторожно поднимите залипшую клавишу и удалите все, что мешает ее работе. Важно помнить, что при очистке клавиш необходимо быть осторожным, так как неправильное обращение с клавиатурой может привести к ее повреждению.
2. Проверка на нажатие
Если очистка клавиатуры не дала результатов, следующим шагом будет проверка на нажатие. Возможно, клавиша залипла из-за проблем с контактом или механизмом нажатия. Помимо визуальной проверки, вы можете использовать онлайн-сервисы для проверки работоспособности клавиш на клавиатуре. Просто откройте веб-страницу с онлайн-клавиатурой и проверьте каждую клавишу на работоспособность. Если некоторые клавиши не реагируют или залипают даже на виртуальной клавиатуре, это может указывать на проблемы с аппаратной частью клавиатуры.
3. Замена залипших клавиш
Если ниочистка, ни проверка на нажатие не помогли, вам, возможно, придется заменить залипшие клавиши. Это можно сделать самостоятельно, если вы имеете некоторый опыт в ремонте электронной техники. Существуют множество онлайн-магазинов, где можно купить запасные клавиши для вашей модели клавиатуры. Если вы не уверены в своих навыках, лучше обратиться к специалисту по ремонту компьютеров или сервисному центру.
4. Использование программного обеспечения для модификации клавиш
Если причина залипания клавиш не связана с физической поломкой, то вы можете использовать программное обеспечение для модификации клавиш. Например, вы можете настроить клавиатуру таким образом, чтобы клавиша реагировала только на более сильное нажатие или установить задержку между повторными нажатиями клавиши. Это может помочь избежать случайного залипания клавиш и улучшить работу клавиатуры в целом.
5. Покупка новой клавиатуры
Наконец, если все вышеперечисленные методы не помогли и проблема с залипанием клавиш на клавиатуре остается, возможно, самое разумное решение — приобрести новую клавиатуру. Новая клавиатура может быть не только исправной и без проблем, но также может предложить дополнительные функции и улучшенную эргономику.
Способ 1: Очистка клавиатуры от грязи и пыли
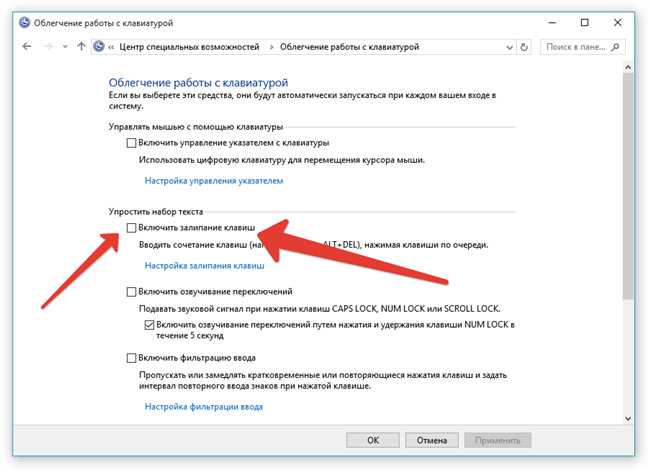
- Отключите клавиатуру от компьютера или ноутбука. Это важно, чтобы предотвратить возможное повреждение клавиатуры или компьютера во время процесса очистки.
- Переверните клавиатуру вверх дном. Так вы сможете удалить большую часть пыли и крошек, которые могут быть причиной залипания клавиш. Потрясите клавиатуру и постукивайте по ней, чтобы освободить прослойку между клавишами.
- Используйте воздушный компрессор или спрей для прочистки клавиатуры. Для более тщательной очистки клавиш можно воспользоваться воздушным компрессором или спреем для прочистки клавиатуры. Направляйте поток воздуха между клавишами, чтобы выдуть пыль и грязь. Будьте осторожны и не задувайте слишком сильно, чтобы не повредить клавиатуру.
- Протрите клавиши и поверхность клавиатуры. Для удаления остатков грязи и пыли вы можете воспользоваться специальными салфетками для очистки клавиатуры или протирочными салфетками, смоченными спиртовым раствором. Обратите внимание, что салфетки должны быть легко впитывающими, чтобы не оставить влаги на клавиатуре.
Очистка клавиатуры от грязи и пыли – наиболее распространенный способ, который может помочь устранить залипание клавиш. Однако, если проблема продолжает возникать, возможно, потребуется прочитать следующий способ.
Способ 2: Применение специальных средств для чистки клавиатуры
Клавиатура – это место, где скапливается множество микроорганизмов, пыли, маленьких частиц пищи и прочих загрязнений. Когда мы пользуемся клавиатурой, эти загрязнения могут привести к залипанию клавиш. Поэтому очистка клавиатуры является одной из важных процедур по уходу за компьютером или ноутбуком.
Существует несколько специальных средств для чистки клавиатуры, среди которых:
- Спрей для очистки клавиатуры: это специальное средство, которое содержит антистатики и растворители, предназначенные для удаления загрязнений. Оно также эффективно удаляет пыль и грязь, не повреждая клавиатуру. Для использования спрея достаточно нанести небольшое количество на салфетку или ватный диск и протереть каждую клавишу.
- Влажные салфетки для клавиатуры: эти салфетки уже пропитаны специальным раствором, который помогает удалить пыль и грязь. Они очень удобны в использовании, так как не требуют дополнительного спрея или ватных дисков. Просто достаточно вынуть салфетку из упаковки и протереть клавиши.
- Клавишные выключатели: если залипла только одна клавиша, то можно воспользоваться специальными клавишными выключателями. Эти инструменты позволяют безопасно удалить и очистить клавишу, не повреждая ее. Инструкции по использованию выключателей обычно идут в комплекте.
Стоит отметить, что перед использованием любых средств для чистки клавиатуры, необходимо выключить компьютер или ноутбук и отсоединить клавиатуру. Это поможет избежать повреждения устройства или получения электрического удара.
Использование специальных средств для чистки клавиатуры поможет не только избавиться от залипших клавиш, но и сделает вашу клавиатуру более гигиеничной. Регулярная чистка клавиатуры позволит вам дольше сохранить работоспособность устройства и устранить возможные проблемы.
Способ 3: Проверка и переустановка драйверов клавиатуры

Если ваши клавиши все еще зависают или работают некорректно после проверки подключения и очистки клавиатуры, возможно, проблема связана с драйверами клавиатуры.
Драйверы — это программное обеспечение, которое позволяет операционной системе взаимодействовать с устройствами, включая клавиатуру. Если драйверы устарели или повреждены, это может привести к проблемам с работой клавиатуры.
Чтобы проверить драйверы и, если необходимо, переустановить их, выполните следующие шаги:
- Проверьте состояние драйверов: Нажмите на клавише Windows + X и выберите Device Manager из контекстного меню. В открывшемся окне Device Manager найдите раздел Keyboards и щелкните на нем, чтобы развернуть его. В списке устройств должна быть видима ваша клавиатура. Если рядом с ней отображается значок восклицательного знака или красный крестик, это означает, что драйверы клавиатуры не работают должным образом. В таком случае перейдите к следующему шагу.
- Переустановите драйверы: Щелкните правой кнопкой мыши на имени вашей клавиатуры в списке устройств и выберите опцию Uninstall. Подтвердите удаление драйвера клавиатуры. После этого перезагрузите компьютер. ОС сама попытается обнаружить клавиатуру и установить соответствующие драйверы.
Если после перезагрузки проблема со значком или крестиком решена, и клавиатура начала работать правильно, то вашей проблеме удалось найти решение. Однако, если проблема все еще не решена, то возможно потребуется обновить драйверы клавиатуры вручную.
Для обновления драйверов клавиатуры вручную, вы можете посетить веб-сайт производителя вашей клавиатуры и найти там последнюю версию драйверов для вашей модели клавиатуры. Следуйте инструкциям по установке и обновлению драйверов с официального сайта.
После успешной установки последних драйверов клавиатуры рекомендуется выполнить повторную проверку работы клавиш.
Способ 4: Перезагрузка компьютера и клавиатуры
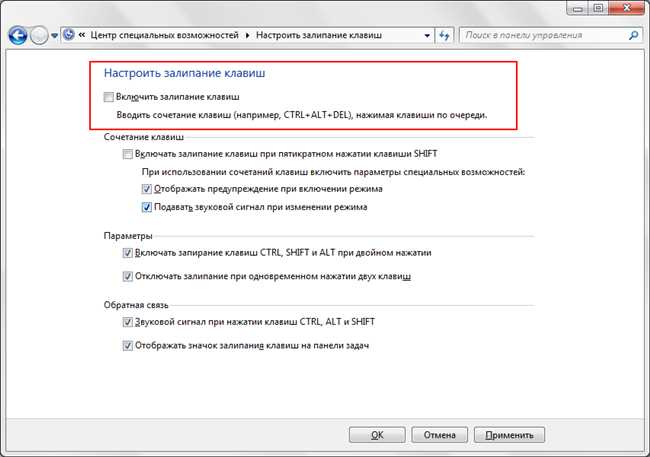
Перезагрузка поможет избавиться от временных ошибок программного обеспечения, которые могут вызывать залипание клавиш. Когда компьютер перезагружается, он обновляет все свои системные компоненты, включая драйверы клавиатуры. Поэтому, возможно, после перезагрузки проблема исчезнет.
Важно отключить клавиатуру от компьютера перед перезагрузкой. Для этого просто выньте ее из USB-порта или отсоедините провод, если у вас подключение по проводу. Далее перезагрузите компьютер и подключите клавиатуру обратно.
Если после перезагрузки проблема с залипанием клавиш сохраняется, то стоит попробовать другие способы, которые я описывал ранее. Некоторые проблемы залипания клавиш могут быть вызваны физическими повреждениями клавиатуры или влиянием жидкости. В таких случаях может потребоваться очистка или ремонт клавиатуры.
Способ 5: Использование программного обеспечения для исправления залипания клавиш
Если вы столкнулись с проблемой залипания клавиш на клавиатуре и предыдущие способы не принесли результатов, стоит обратить внимание на использование специального программного обеспечения. Такая программа может помочь вам исправить проблему и снова наслаждаться комфортным использованием клавиатуры.
Существует большое количество программ, разработанных специально для исправления залипания клавиш. Вот несколько популярных вариантов:
- Keyboard Cleaner: Это бесплатная утилита, которая блокирует все клавиши, кроме нужных, и предотвращает случайное нажатие на другие клавиши, которые могут вызывать залипание.
- SharpKeys: Это программа, которая позволяет переназначить функции клавиш на клавиатуре. Вы можете использовать ее, чтобы переназначить проблемную клавишу на другую, которая не вызывает залипания.
- KeyTweak: Это еще одна программа для переназначения клавиш. Она предоставляет вам более широкие возможности в настройке клавиатуры и может помочь вам справиться с залипанием.
Выбор программного обеспечения зависит от ваших предпочтений и потребностей. Вам может потребоваться протестировать несколько программ, чтобы найти самую подходящую для вас.
Кроме того, не забывайте о регулярном обслуживании вашей клавиатуры. Пыль и грязь могут быть причиной залипания клавиш. Так что время от времени очищайте клавиатуру от грязи и пыли, используя специальные средства для этой цели или влажную салфетку.
В итоге, использование программного обеспечения для исправления залипания клавиш является одним из эффективных способов решения проблемы. Оно позволяет переназначить функции клавиш или временно блокировать нежелательные нажатия, что поможет вам вернуть комфорт и функциональность вашей клавиатуре. Не стесняйтесь экспериментировать с разными программами и выбрать то, что наиболее соответствует вашим потребностям.
Заключение
Если все предыдущие способы решения проблемы с залипанием клавиш на клавиатуре не привели к желаемому результату, то последним решением может стать замена самой клавиатуры на новую. В некоторых случаях проблема может быть связана с неправильной работой механизма клавиш или поломкой определенных элементов. В этом случае замена клавиатуры станет оптимальным решением.
При покупке новой клавиатуры следует обратить внимание на ее качество, надежность и совместимость с компьютером или ноутбуком. Оптимальным вариантом может стать приобретение клавиатуры от проверенного производителя с положительными отзывами.






