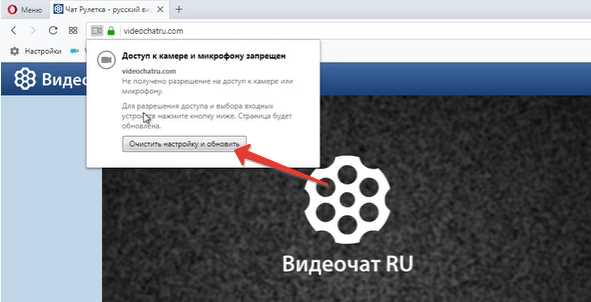
Хотите начать общаться с людьми со всего мира в чат-рулетке, но не знаете, как разрешить доступ к камере? Не волнуйтесь, это легко сделать. В этой пошаговой инструкции мы расскажем, как разрешить доступ к камере, чтобы вы могли вести видеочаты и делиться своими эмоциями с новыми знакомыми.
1. Перейдите в настройки приватности на вашем устройстве. Обычно настройки приватности можно найти в меню управления устройством.
2. Найдите вкладку «Доступ к камере» или «Конфиденциальность и безопасность».
3. Включите доступ к камере для чат-рулетки. Для этого переместите переключатель в положение «включено» или дайте разрешение на использование камеры.
4. Перезапустите приложение чат-рулетки и наслаждайтесь общением с новыми людьми в видеочате.
Следуя этим простым шагам, вы сможете разрешить доступ к камере в чат-рулетке и начать интересное общение с людьми со всего мира.
Обзор камеры в чат-рулетке
Разрешение доступа к камере в чат-рулетке может показаться сложной задачей, особенно для новичков. Однако, с нашей пошаговой инструкцией вы сможете осуществить эту операцию без особых усилий.
Шаг 1. Проверьте настройки приватности
Перед тем, как предоставить доступ к камере, убедитесь, что у вас нет строгих настроек приватности, которые могут блокировать использование камеры. Проверьте настройки конфиденциальности вашего устройства и программного обеспечения. Убедитесь, что разрешен доступ к камере для чат-рулетки и других приложений, которыми вы пользуетесь.
Шаг 2. Пользуйтесь актуальным браузером
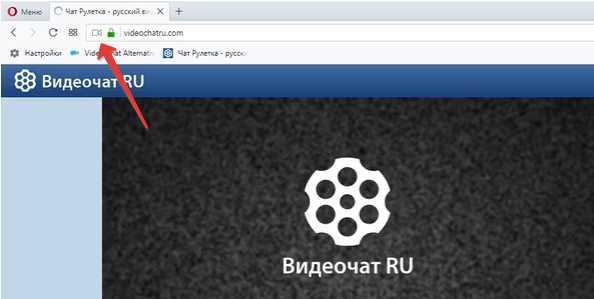
Для нормального функционирования камеры в чат-рулетке рекомендуется использование последних версий популярных браузеров, таких как Google Chrome, Mozilla Firefox или Safari. Убедитесь, что у вас установлена самая актуальная версия браузера, чтобы избежать возможных проблем с отображением видео или звука.
Шаг 3. Информируйтеся о правилах чат-рулетки
Прежде чем предоставлять доступ к камере, ознакомьтесь с правилами и политикой конфиденциальности чат-рулетки. Убедитесь, что вы понимаете и соглашаетесь с тем, какая информация может быть доступна другим участникам. Будьте осторожны и не раскрывайте слишком много информации о себе, если не чувствуете уверенности.
Шаг 4. Разрешите доступ к камере
- Зайдите в настройки чат-рулетки и найдите раздел «Настройки приватности».
- В этом разделе должна быть опция, связанная с использованием камеры. Подробности могут различаться в зависимости от платформы или программного обеспечения, но в основном она должна быть легко обнаружима.
- Включите опцию доступа к камере, следуя инструкциям на экране.
Шаг 5. Проверьте работу камеры
После того как вы предоставите доступ к камере, убедитесь, что она работает должным образом, проверяя видео и аудио в реальном времени. Если вы заметите проблемы с отображением или звуком, проверьте настройки камеры или перезапустите браузер.
Теперь, когда вы знаете, как разрешить доступ к камере в чат-рулетке, вы можете наслаждаться общением с новыми людьми со всего мира и делиться своими впечатлениями и историями. Не забывайте быть вежливыми и уважительными к другим участникам, чтобы создать приятную атмосферу и насладиться полноценным общением.
Шаг 1: Подготовка
Прежде чем приступить к разрешению доступа к камере в чат-рулетке, необходимо подготовиться. Это важный этап, который позволит вам настроить все необходимые параметры и обеспечить безопасность вашей камеры и персональных данных.
Проверьте следующие вещи перед тем, как начать:
- Обновите программное обеспечение. Убедитесь, что ваше устройство работает на самой последней версии операционной системы и браузера. Это обеспечит наилучшую совместимость и безопасность.
- Отключите запрет на доступ к камере. В настройках устройства проверьте, что камера не заблокирована. Для этого откройте раздел «Настройки безопасности» и убедитесь, что доступ к камере разрешен для использования веб-приложениями.
- Защитите свои данные. Перед использованием чат-рулетки, убедитесь, что ваши персональные данные и конфиденциальная информация защищены. Используйте надежный антивирусный программный продукт, чтобы обезопасить свое устройство от вредоносных программ и хакерских атак.
Подготовка к использованию камеры в чат-рулетке гарантирует безопасность, надежность и непрерывную работу. Не забывайте о возможных угрозах, связанных с разрешением доступа к вашей камере, и применяйте необходимые меры предосторожности.
Шаг 2: Настройки приватности
Когда вы заходите в чат-рулетку и хотите разрешить доступ к своей камере, важно убедиться, что ваши настройки приватности позволяют программе использовать камеру вашего устройства. Ведь вы не хотите, чтобы случайные люди могли видеть вас без вашего согласия, верно?
Чтобы проверить настройки приватности на вашем устройстве, вам нужно открыть раздел «Настройки». Это обычно можно сделать, щелкнув на иконку шестеренки или настройки на вашем экране. Как вы смелели расстаться с детальными инструкциями! Но не волнуйтесь, иногда это может быть немного запутанно.
В настройках найдите раздел «Приватность» или «Конфиденциальность». В этом разделе вы должны найти возможность управлять доступом к вашей камере. Обратите внимание, что названия разделов и пунктов меню могут отличаться в зависимости от вашей операционной системы и устройства.
- На устройствах с операционной системой iOS: откройте раздел «Настройки», затем прокрутите вниз до пункта «Конфиденциальность». После этого выберите «Камера» и убедитесь, что для чат-рулетки разрешен доступ к вашей камере.
- На устройствах с операционной системой Android: откройте раздел «Настройки», затем найдите «Приватность» или «Безопасность». Затем выберите «Разрешения приложений» или «Управление разрешениями». В этом разделе вы должны увидеть список приложений, установленных на вашем устройстве. Найдите чат-рулетку в этом списке и убедитесь, что у нее разрешен доступ к вашей камере.
Если у вас возникли сложности при настройке вашей приватности или вы не можете найти нужный раздел, не стесняйтесь обратиться к инструкции по вашему устройству или обратитесь за помощью к технической поддержке. Не беспокойтесь, вы всегда можете найти решение!
Теперь, когда вы убедились, что ваша камера доступна для чат-рулетки, вы готовы перейти к следующему шагу и насладиться общением с новыми людьми со всего мира!
Шаг 3: Подключение камеры

Теперь настало время подключить вашу камеру к чат-рулетке и начать наслаждаться общением с новыми людьми! Следуя этому простому шагу, вы сможете без проблем настроить доступ к вашей камере:
- Сначала откройте настройки вашего браузера. Обычно доступ к настройкам можно получить, щелкнув на значок меню в правом верхнем углу окна браузера.
- Найдите раздел «Настройки приватности» или «Параметры безопасности» и выберите его.
- В разделе настроек безопасности прокрутите страницу вниз до тех пор, пока не найдете пункт «Доступ к камере».
- Переключите этот пункт в положение «Вкл».
- Вам может быть предложено выбрать конкретную камеру, если у вас их несколько. Выберите нужную камеру из списка.
- Сохраните изменения, нажав на кнопку «Применить» или «Сохранить».
Поздравляю! Теперь ваша камера должна быть подключена к чат-рулетке, и вы готовы начать общаться с другими пользователями. Не забудьте погрузиться в атмосферу разговора и быть открытым для новых знакомств. Ведь именно в таких моментах жизнь может приятно удивить! Удачи вам!
Шаг 4: Тестирование
После того, как вы настроили доступ к камере в чат-рулетке, необходимо протестировать все функциональности, чтобы убедиться, что камера работает корректно.
Вот несколько шагов, которые помогут вам протестировать камеру:
- Запустите чат-рулетку и зайдите в настройки или на страницу, где необходимо разрешить доступ к камере.
- Убедитесь, что камера правильно подключена к компьютеру и включена.
- Проверьте, что камера работает, открыв любое приложение, которое использует камеру, и сделав тестовое фото или видео.
- Вернитесь в чат-рулетку и разрешите доступ к камере.
- Проверьте, что видео передается корректно и вы видите свое изображение на экране.
- Протестируйте другие функциональности, связанные с камерой, такие как фильтры, настройки качества видео и т. д.
Если вы столкнулись с проблемами или не удалось разрешить доступ к камере, проверьте следующие моменты:
- Установите последние обновления операционной системы и драйверы для камеры.
- Убедитесь, что другие приложения или процессы не используют камеру в данный момент.
- Перезапустите компьютер и повторите все шаги заново.
- Если проблема не устраняется, обратитесь в поддержку чат-рулетки для получения дополнительной помощи.
После успешного прохождения тестирования вы можете безопасно использовать камеру в чат-рулетке и наслаждаться своими видео-чатами!






