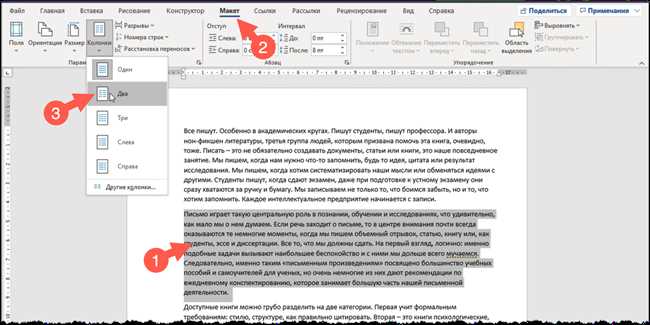
Некоторым пользователям Microsoft Word может потребоваться разделить текст на две колонки для создания более структурированного документа или для достижения определенного дизайна. Этот процесс может показаться сложным для некоторых, но на самом деле он довольно прост. В этой подробной инструкции я покажу вам, как разделить текст на две колонки в Microsoft Word.
Шаг 1: Откройте документ в Microsoft Word.
Шаг 2: Выделите текст, который вы хотите разделить на две колонки.
Шаг 3: Перейдите во вкладку «Макет страницы» в верхнем меню и выберите «Колонки».
Шаг 4: В появившемся меню выберите «Две» колонки.
Теперь текст будет разделен на две колонки, и вы сможете настроить их ширину и другие параметры с помощью пунктов меню или инструментов в верхнем меню программы. Следуя этой простой инструкции, вы сможете легко разделить текст на две колонки в Microsoft Word.
Открытие документа
Есть несколько способов открыть документ в Microsoft Word. Самый простой способ — дважды щелкнуть на значке документа на рабочем столе или в папке. Word автоматически откроется и загрузит выбранный документ. Тем не менее, если вы уже находитесь в Microsoft Word, вы можете использовать команду «Открыть» в меню «Файл». Простое нажатие этой команды откроет окно диалога, в котором вы сможете выбрать нужный документ из списка.
Если вы недавно работали с документом и хотите его снова открыть, вы можете воспользоваться функцией «Открыть последний файл» в Microsoft Word. Для этого достаточно нажать на стрелочку возле команды «Открыть» в меню «Файл» и выбрать нужный документ из списка последних файлов.
А вы знали, что у Microsoft Word есть функция «Режим чтения», которая позволяет открывать и просматривать документы в специальном режиме, предназначенном для комфортного чтения? В этом режиме вы можете настроить параметры текста, изменить его цвет и размер, а также добавить закладки для быстрого доступа к нужным местам в документе.
Используя эти простые и удобные способы открытия документа в Microsoft Word, вы сможете быстро начать работу над своим проектом. Не откладывайте это на потом — приступайте к делу прямо сейчас!
Выделение текста

Выделение текста в Microsoft Word может осуществляться несколькими способами.
- Выделение текста с помощью мыши: чтобы выделить непрерывную последовательность символов, достаточно зажать левую кнопку мыши в начале текста и переместить курсор до конечной позиции необходимого текста.
- Выделение текста с помощью клавиатуры: можно выделить непрерывную последовательность символов, установив курсор в начальную точку выделения, а затем, удерживая клавишу Shift, переместить курсор до конечной позиции.
- Выделение нескольких непрерывных частей текста: чтобы выделить несколько непрерывных частей текста, можно зажать клавишу Ctrl и последовательно щелкнуть левой кнопкой мыши на каждой части текста.
- Выделение текста с помощью поиска: если вам нужно быстро найти и выделить все вхождения определенного слова или фразы в тексте, вы можете воспользоваться функцией «Найти и заменить» во вкладке «Редактирование».
Выделенный текст можно использовать для выполнения различных действий. К примеру, можно изменить его форматирование, копировать, вырезать, удалять или перемещать.
Как вы выберете способ выделения текста в зависит от вашего личного предпочтения и удобства. Важно помнить, что правильное использование выделения текста позволит вам значительно упростить работу с документами и повысить эффективность вашей работы.
Форматирование текста
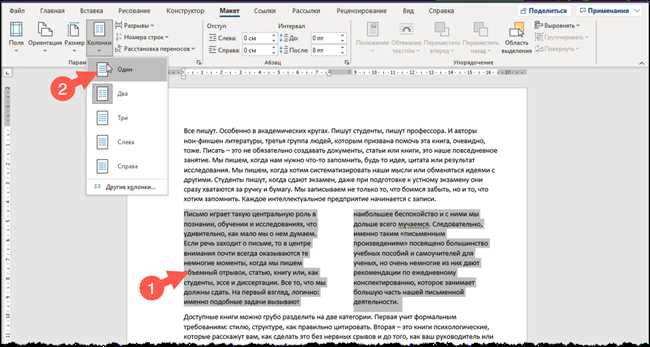
Один из способов форматирования текста – это разделение его на две колонки. Этот прием особенно удобен, когда необходимо представить информацию в компактной и структурированной форме, например при создании брошюр, отчетов или презентаций.
Если вы хотите разделить текст на две колонки в Microsoft Word, вам понадобится следовать следующим шагам:
- Откройте документ, который вы хотите отформатировать в две колонки.
- Выделите весь текст, на который вы хотите применить разделение на колонки.
- Правой кнопкой мыши нажмите на выделенный текст и выберите пункт «Форматировать абзац» из контекстного меню.
- В открывшемся окне «Форматировать абзац» перейдите на вкладку «Колонки».
- Установите значение в поле «Количество колонок» равным 2.
- Нажмите кнопку «ОК», чтобы применить изменения.
Поздравляю, вы успешно разделили текст на две колонки! Теперь ваш документ будет выглядеть более организованным и профессиональным.
Не стесняйтесь экспериментировать с другими возможностями форматирования текста в Microsoft Word – это поможет вам создавать красивые и выразительные документы.
## Заключение
В результате выполнения инструкции по разделению текста на две колонки в Microsoft Word, вы сможете достичь желаемого эффекта форматирования и создать более удобное и привлекательное содержание для вашего документа. В формате HTML, вы можете просмотреть результат в реальном времени, что позволяет вносить изменения и корректировать его, пока он не будет полностью удовлетворять вашим потребностям и требованиям. Этот метод также дает вам возможность управлять различными аспектами форматирования, такими как шрифты, выравнивание, отступы и многое другое, чтобы сделать ваш текст читабельным и эстетически приятным. Использование инструкции по разделению текста на две колонки в Microsoft Word поможет вам создать профессионально оформленный документ, который вы сможете без труда делиться с другими.






