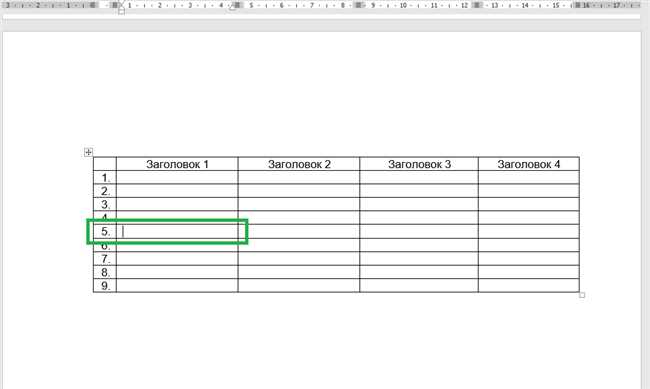
Вы когда-нибудь сталкивались с необходимостью разделить страницу пополам в Word? Это может быть полезно, если вы хотите создать две колонки для таблицы, столбцов текста или изображений. Несмотря на то, что это может показаться сложной задачей, в Word есть простой способ разделить страницу пополам. В этой шаг за шагом инструкции я покажу вам, как это сделать. Вам понадобится всего несколько минут и немного терпения, и скоро вы сможете наслаждаться разделенной страницей. Готовы начать? Давайте приступим к разделению страницы пополам в Word!
Шаг 1: Откройте документ в программе Word
Прежде чем начать работать над разделением страницы пополам в Word, вам необходимо открыть нужный документ в программе. Это может быть либо новый пустой документ, либо уже существующий файл, который требует редактирования.
Чтобы открыть документ в Word, можно воспользоваться несколькими способами. Один из самых простых способов — это двойной щелчок на значке программы Word на рабочем столе или в меню «Пуск». Это откроет пустой новый документ, и вы сможете приступить к его редактированию.
Если вам нужно открыть уже существующий документ, вам необходимо перейти в меню «Файл» в верхнем левом углу окна программы Word и выбрать пункт «Открыть». После этого вы сможете найти нужный документ на вашем компьютере и выбрать его для открытия.
Не забудьте сохранить ваш документ, прежде чем приступать к разделению страницы пополам. Это позволит вам сохранить ваши изменения и иметь доступ к документу в будущем.
Шаг 2: Выберите «Разметка страницы» во вкладке верхней панели инструментов
Добро пожаловать обратно! Мы готовы перейти ко второму шагу по разделению страницы пополам в Word. Выбор «Разметка страницы» находится в верхней панели инструментов и поможет нам достичь нашей цели.
Как только вы откроете Word, вы увидите различные вкладки в верхней части окна. Чтобы найти «Разметка страницы», вам нужно щелкнуть на вкладке «Разметка страницы», которая обычно находится рядом с вкладками «Файл» и «Вставка».
Когда вы нажмете на вкладку «Разметка страницы», откроется новая панель инструментов с различными опциями для настройки внешнего вида вашей страницы. Здесь вы можете изменить ориентацию страницы, задать поля, отступы и многое другое.
Чтобы разделить страницу пополам, вам понадобятся дополнительные инструменты, которые находятся во вкладке «Разметка страницы». Наиболее полезными опциями являются «Деление» и «Колонки». Нажмите на эти опции, чтобы увидеть дополнительные параметры.
В опции «Деление» вы можете выбрать, каким образом вы хотите разделить страницу: горизонтально или вертикально. Это зависит от ваших предпочтений и требований к документу.
Опция «Колонки» позволяет вам создавать несколько колонок на странице. Если вы выберете колонки, вы можете указать количество и ширину каждой колонки. Если вам нужны только две колонки для разделения страницы пополам, выберите «2» в параметре «Количество».
Ура! Шаг 2 успешно завершен! Вы выбрали «Разметка страницы» во вкладке верхней панели инструментов. Теперь, когда у вас есть доступ к опциям «Деление» и «Колонки», вы готовы перейти к третьему шагу! Не забывайте следить за следующей инструкцией и в случае возникновения вопросов не стесняйтесь задавать их.
Шаг 3: Нажмите на «Колонки» и выберите «Две»

Теперь, когда у вас уже создан новый документ в Word и вы открыли его, перейдите к следующему шагу. Выберите вкладку «Макет страницы» в верхней части экрана. Здесь вы найдете различные опции для настройки макета и форматирования документа.
Нажмите на кнопку «Колонки», которая расположена рядом с другими инструментами форматирования. Как только вы нажмете на эту кнопку, откроется меню с различными вариантами разделения страницы на колонки.
Выберите опцию «Две». Это означает, что ваша страница будет разделена на две вертикально равные колонки. Это отличный способ создать две части для вашего документа, например, для расположения изображений с одной стороны и текста с другой стороны.
Выбрав эту опцию, вы увидите, как ваша страница мгновенно разделится пополам. Это очень простой способ создать две колонки в документе Word и использовать их для размещения разных элементов вашего контента.
Теперь, когда вы нашли и выбрали опцию «Две» в меню «Колонки», вы готовы переходить к следующему шагу и настраивать каждую колонку по вашему вкусу.
Шаг 4: Установите равные отступы
Теперь, когда мы разделили страницу на две части, пришло время установить равные отступы для каждой из них. Это поможет создать баланс и упорядоченность в документе.
Для установки равных отступов выделите весь текст на левой части страницы, затем перейдите на вкладку «Разметка страницы» в меню Word.
На этой вкладке вы найдете различные опции для настройки страницы. Мы будем использовать опцию «Отступы». Нажмите на кнопку «Отступы» и выберите «Равномерные отступы».
После этого вам будет предложено ввести значение для отступов. Введите желаемое значение отступов в поле «Левое» и «Правое». Обычно используются стандартные значения отступов, например, 2 сантиметра.
Разделите страницу пополам в Word
Шаг 1: Разделите страницу на две части
Шаг 2: Определите тип разделения страницы
Шаг 3: Установите ширину разделения
Шаг 4: Установите равные отступы
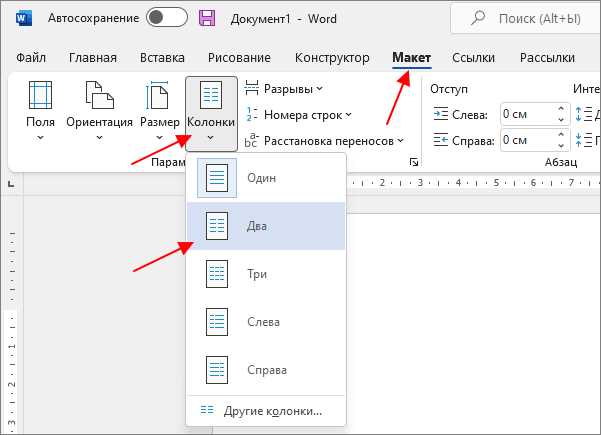
Шаг 5: Проверьте результат
Установив равные отступы, вы создадите единый стиль для обеих частей страницы. Отступы помогут сделать документ более удобочитаемым и профессиональным.
Не забывайте сохранять изменения, чтобы не потерять свою работу. Используйте комбинацию клавиш Ctrl+S или выберите пункт «Сохранить» в меню «Файл».
Теперь, когда вы установили равные отступы, вы готовы перейти к следующему шагу и проверить результат своего труда.
Заключение: Шаг 5 — Сохраните изменения
Вы успешно разделили страницу пополам в Word! Теперь, чтобы сохранить все сделанные изменения и обеспечить сохранность вашей работы, вам следует выполнить несколько простых шагов.
Первым шагом является нажатие на кнопку «Файл» в верхнем левом углу программы. Затем выберите пункт «Сохранить как», чтобы открыть окно сохранения документа.
В появившемся окне вы можете выбрать папку, в которой хотите сохранить документ, а также указать имя файла. Рекомендуется выбирать интуитивно понятные и информативные имена, чтобы легче было найти документ в будущем.
Кроме того, обратите внимание на формат сохранения файла. Вы можете выбрать формат, который соответствует вашим потребностям, но наиболее распространенными форматами для текстовых документов являются .docx (формат Word) и .pdf (формат, доступный для чтения на различных устройствах).
После того, как вы выбрали папку, имя файла и формат сохранения, нажмите кнопку «Сохранить». Word сохранит ваши изменения в выбранном файле.
Теперь ваш документ с разделенной страницей на две половины сохранен в вашей выбранной папке и готов к использованию или дальнейшей передаче.
Убедитесь, что вы регулярно сохраняете свою работу, чтобы избежать потери данных. Также рекомендуется создавать резервные копии файлов в случае их повреждения или потери.
Спасибо за внимание! Если вам нужно разделить страницу пополам в Word, следуйте этим простым шагам, и вы сможете легко достичь желаемого результата.






