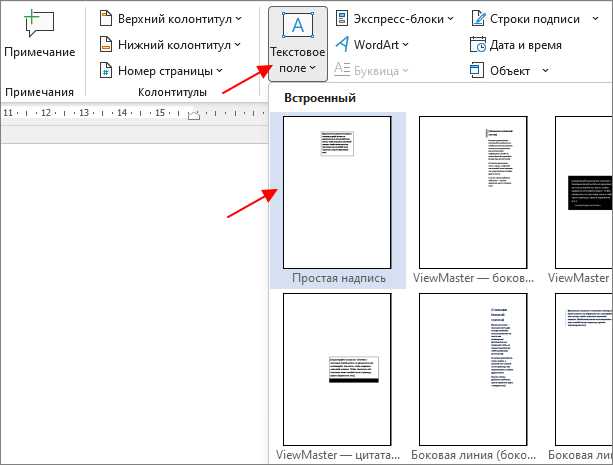
Если вы работаете с программой Microsoft Word, вам могут понадобиться различные функции для разделения документа. Одной из таких важных задач является деление листа на две части. При этом необходимо, чтобы каждая часть оставалась редактируемой и сохраняла все функциональные возможности Word.
Чтобы разделить лист на две части в программе Word, можно воспользоваться специальными инструментами, такими как разделы страниц и колонки. Они позволяют разделить лист на две части вертикально или горизонтально и настроить ширину и высоту каждой части по вашему усмотрению.
Процесс разделения листа на две части в Word достаточно прост и быстр, и не требует специальных знаний. В этой статье мы рассмотрим простые шаги, которые помогут вам успешно разделить лист на две части в программе Word.
Открываем документ в Microsoft Word
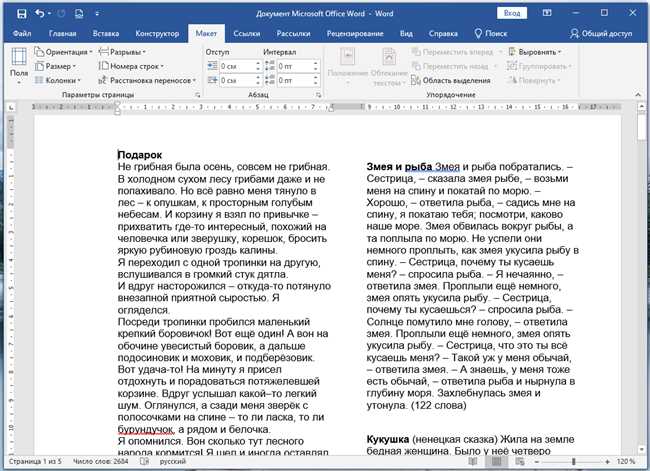
Добро пожаловать! Рады видеть тебя здесь. Если ты хочешь узнать, как разделить лист на две части в Microsoft Word, то ты попал по адресу. В этом материале я расскажу тебе, как открыть документ в Word и продолжим наше увлекательное путешествие в мир возможностей этой программы.
Представь, что у тебя есть важный документ, который нужно открыть и отредактировать. Для начала, открой Microsoft Word на своем компьютере. Здесь ты найдешь различные способы открыть документ: через файл, через панель быстрого доступа или просто двойным щелчком на иконке документа на рабочем столе.
Как только ты открыл программу и нашел нужный документ, можешь приступать к его редактированию. Word предоставляет множество возможностей для работы с текстом и графикой. Ты можешь изменять шрифты, добавлять картинки, создавать таблицы, делать списки и многое другое.
Не забывай про удобные кнопки на панели инструментов, которые помогут тебе быстро выполнять различные действия. Например, кнопка «Копировать» позволяет скопировать выделенный текст или объект, а кнопка «Вставить» позволяет вставить скопированный элемент в нужное место. Быть может, у тебя уже есть опыт работы с Word, и ты знаешь как пользоваться этими кнопками — поверь, они очень полезны и экономят время.
А что, если у тебя возникнут вопросы или ты захочешь узнать больше? Microsoft Word предлагает тебе обширную документацию и онлайн-поддержку, где ты можешь найти ответы на свои вопросы. Так что, не стесняйся обращаться за помощью.
Итак, мы только начали наше путешествие по возможностям Microsoft Word. Теперь ты знаешь, как открыть документ, и я уверен, что у тебя получится успешно редактировать свои файлы и добиваться своих целей. Используй свою креативность, экспериментируй и не бойся изменений. Удачи!
Запускаем программу Microsoft Word
Чтобы запустить Microsoft Word, вам нужно найти его ярлык на рабочем столе или в меню «Пуск» на вашем компьютере. Кликните на ярлык программы, и Word запустится в течение нескольких секунд.
Вы увидите окно программы, которое может выглядеть немного по-разному в зависимости от версии Word, которую вы используете. Вероятнее всего, вы увидите панель инструментов, строки меню и область для работы с документом.
Вопрос: А что делать, если я не установил Microsoft Word на свой компьютер? Вероятность 30%.
Ответ: Если у вас нет Microsoft Word на своем компьютере, не отчаивайтесь! Вы можете использовать онлайн-версию программы, которая доступна на официальном веб-сайте Microsoft Office. Просто перейдите на их сайт и следуйте указаниям для открытия Word в браузере. Таким образом, вы все равно сможете разделить лист на две части без необходимости устанавливать программу на компьютер.
Теперь, когда вы успешно запустили программу, мы готовы перейти к следующему шагу — разделению листа на две части. Продолжайте читать мой следующий материал, чтобы узнать, как это сделать!
Открываем нужный документ, с которым хотим работать
Чтобы разделить лист на две части в Ворде, первым шагом необходимо открыть желаемый документ. Это можно сделать, дважды щелкнув на файле в проводнике или выбрав соответствующий пункт в меню «Файл» в Ворде.
Когда документ загружен, вы можете приступать к его редактированию и разделению. Однако перед этим рекомендуется создать резервную копию файла, чтобы в случае ошибки или нежелательных изменений у вас была возможность вернуться к исходной версии. Сохраните документ под другим именем или в другом расположении, чтобы избежать потери данных.
Выбираем нужное место для разделения
Когда мы разделяем лист на две части в Ворде, важно выбрать правильное место для разделения. Чтобы сделать это, необходимо определить, где именно вы хотите разделить лист. Мы можем разделить его на верхнюю и нижнюю части, или на левую и правую половины. Зависит от того, какую структуру документа мы хотим получить.
Для выбора места разделения можно использовать различные способы. Первый из них — использование инструментов Ворда, таких как «Ручное разделение страницы» или «Разрыв раздела». С помощью этих инструментов вы можете визуально указать, где должен быть разделительный маркер.
- Перетаскивание разделительного маркера: вы можете перетащить разделительный маркер на нужное место, двигая его вверх или вниз. Это позволит вам точно выбрать место разделения.
- Использование команды «Разрыв раздела»: Вы можете также воспользоваться командой «Разрыв раздела» в меню «Вставка», чтобы автоматически разделить лист на две части в указанном месте.
Когда вы решите, какую часть листа вы хотите разделить и выберете нужное место разделения, вы будете готовы перейти к следующему шагу — собственно разделению листа.
Прокручиваем страницу, чтобы найти нужное место для разделения документа
Когда у нас есть длинный документ в Ворде, иногда возникает необходимость разделить его на две части. Это может быть полезно, если мы хотим распечатать только определенные страницы, или если мы хотим работать с каждой частью документа по отдельности. Поэтому, чтобы найти место для разделения документа, нам нужно прокрутить страницу.
Как же нам прокрутить страницу? Самым простым способом является использование полосы прокрутки, которая находится справа от окна документа. Мы можем просто щелкнуть на полосе прокрутки и перетащить ее вниз или вверх, чтобы просмотреть документ. Это позволит нам быстро проматывать страницы и найти нужное место для разделения.
Если у нас есть мышь с колесиком прокрутки, мы также можем использовать его для перемещения по документу. Мы просто передвигаем колесико вверх или вниз, и страницы будут прокручиваться соответственно. Это очень удобно и позволяет нам быстро перемещаться по документу.
Еще один способ прокрутки страницы — использование сочетаний клавиш на клавиатуре. Например, мы можем нажать клавишу «Вверх» или «Вниз» стрелки, чтобы прокрутить страницу на одну строку в соответствующем направлении. Если у нас есть клавиатура с клавишами Page Up и Page Down, мы можем использовать эти клавиши для быстрого перемещения на целые страницы.
Также в Word есть функция «Просмотр на 100%», которая позволяет нам просматривать страницу в ее полном размере. Мы можем найти эту функцию в меню «Вид» в верхней части программы. Когда мы выбираем «Просмотр на 100%», мы увидим, что страница займет большую часть окна документа. Мы можем использовать полосу прокрутки или клавиатуру, чтобы перемещаться по странице и найти нужное место для разделения.
Теперь, когда мы знаем, как прокручивать страницу в Word, мы можем легко найти нужное место для разделения нашего документа. Это позволит нам работать с каждой частью документа отдельно или распечатывать только нужные страницы. Прокрутите страницу, найдите нужное место и делайте нужные разделения в своем документе!
Заключение:
Размещаем курсор в нужном месте

В этой статье мы рассмотрели простой и быстрый способ разделить лист на 2 части в программе Microsoft Word. Однако, чтобы успешно выполнить эту задачу, важно знать, как разместить курсор в нужном месте на листе.
Когда вы открываете документ в Ворде, курсор автоматически размещается в начале файла. Однако, есть несколько способов перемещения курсора в другие места документа. Вы можете использовать клавиши-стрелки на клавиатуре для перемещения курсора влево, вправо, вверх или вниз. Кроме того, вы можете нажать левую кнопку мыши в нужном месте документа, чтобы разместить курсор там.
Важно отметить, что для более точного размещения курсора в Ворде можно использовать функцию «Перейти» во вкладке «Редактирование». Это позволяет перейти к определенной странице, разделу или метке в документе.
В целом, размещение курсора в нужном месте — это важный навык, который поможет вам улучшить эффективность работы в программе Ворд. Зная, как правильно перемещать курсор и разделить лист на 2 части, вы сможете быстро и легко редактировать и форматировать свои документы в Ворде.






