
В Excel есть много различных способов форматирования данных, и одним из них является разделение ячейки по диагонали. Это может быть полезно, когда вам нужно выделить определенную часть ячейки или добавить уникальный стиль к содержимому. Хотя в Excel нет прямой функции для разделения ячейки по диагонали, существует несколько способов достичь желаемого результата.
В этом подробном руководстве я покажу вам, как разделить ячейку по диагонали в Excel с помощью различных методов. Независимо от того, какой метод вы выберете, вы сможете создавать уникальные таблицы, графики и отчеты, которые будут отличаться от обычных прямоугольных ячеек.
Шаг 1: Откройте Excel и выберите ячейку
Первым делом, откройте программу Excel на вашем компьютере. Вы должны найти иконку с логотипом Excel на рабочем столе или в меню «Пуск». Просто щелкните по иконке, чтобы запустить программу.
Когда Excel открылся, вы увидите пустую рабочую книгу с несколькими листами на панели снизу. Находите лист, на котором хотите разделить ячейку по диагонали, и щелкните по его названию.
Теперь вы видите сетку ячеек, и вам нужно выбрать конкретную ячейку, которую хотите разделить. Просто щелкните по нужной ячейке, чтобы выделить ее. Если ячейка находится вне области видимости, прокрутите лист, чтобы найти ее.
Прекрасно! Вы выбрали ячейку, и мы готовы перейти к следующему шагу разделения ее по диагонали. Не забывайте следить за остальными шагами нашего руководства, и вскоре вы станете экспертом в Excel!
Выберите ячейку, которую хотите разделить по диагонали
Чтобы разделить ячейку по диагонали, вам необходимо выполнить следующие шаги:
- Выберите ячейку или диапазон ячеек, которые вы хотите разделить.
- Нажмите правой кнопкой мыши на выделенный диапазон и выберите «Формат ячейки» из контекстного меню.
- В открывшемся окне «Формат ячейки» перейдите на вкладку «Заполнение».
- Отметьте опцию «Разделение ячейки по диагонали».
- Настройте параметры разделения по вашему вкусу, например, установите цвета для верхней и нижней части разделения.
- Нажмите «ОК», чтобы применить разделение к выбранной ячейке или диапазону ячеек.
Теперь выбранная ячейка или диапазон ячеек будет иметь разделение по диагонали, которое поможет привлечь внимание к определенной части таблицы или выделить определенные данные. Это также может добавить структуру и читаемость к вашей таблице.
Попробуйте разделить ячейку по диагонали в Excel и поиграйтесь с различными параметрами, чтобы найти наиболее подходящий стиль разделения для вашей таблицы. Не бойтесь экспериментировать и находить новые способы улучшить свои документы!
Шаг 2: Добавьте границы к ячейке
Чтобы добавить границы к ячейке в Excel, выполните следующие шаги:
- Выделите ячейку, которую вы разделили на диагональ.
- На панели инструментов выберите вкладку «Границы».
- Щелкните на кнопке «Вокруг ячейки», чтобы добавить границы со всех сторон ячейки.
Когда вы нажмете кнопку «Вокруг ячейки», Excel автоматически добавит границы к выбранной ячейке, создавая эффект раздельной диагонали. Вы также можете выбрать отдельные границы, нажав на соответствующую кнопку на панели инструментов, чтобы настроить внешний вид границы под ваши предпочтения.
Добавление границ к ячейке поможет визуально разделить ее на две части и сделать вашу таблицу в Excel более упорядоченной и профессиональной. Это также может помочь сделать вашу информацию более понятной и легко читаемой.
Откройте вкладку «Границы» в меню и добавьте границы к выбранной ячейке
Если вам нужно добавить границы к выбранной ячейке или диапазону ячеек в Excel, вам потребуется открыть вкладку «Границы» в меню.
Чтобы открыть вкладку «Границы», вы можете нажать правой кнопкой мыши на выбранной ячейке или диапазоне ячеек и выбрать «Формат ячеек». Затем в появившемся окне выберите вкладку «Границы».
После открытия вкладки «Границы» вы увидите различные опции для добавления границ к ячейкам. Можно добавить границы для всех сторон ячейки, вертикальных или горизонтальных линий, а также настроить стиль и цвет границ.
Чтобы добавить границы к выбранной ячейке, просто выберите одну из опций вкладки «Границы», например, «Все границы». Ячейка теперь будет обрамлена границами.
Если вы хотите добавить границы к диагонали ячейки, у вас есть несколько вариантов. Например, вы можете выбрать «Диагональ вниз», чтобы добавить границу, идущую по диагонали вниз и вправо от выбранной ячейки.
Если вы хотите отобразить разные цвета или стили границы по диагонали, вы можете выбрать опцию «Подробно» на вкладке «Границы». В появившемся окне вы сможете настроить стиль и цвет границы по диагонали по своему вкусу.
Таким образом, открытие вкладки «Границы» в меню и добавление границ к выбранной ячейке — это простой способ обрамить ячейки или настроить границу по диагонали в Excel.
Шаг 3: Создайте формулу для разделения ячейки

Теперь, когда вы создали набросок из треугольника, можно приступить к созданию формулы для разделения ячейки по диагонали. Для этого в Excel необходимо использовать функции и операторы.
Итак, как создать такую формулу?
1. Выделите клетку, в которой хотите разделить на две части.
2. Введите следующую формулу: =IF(ROW()<=COLUMN(),A1,»»).
3. Нажмите клавишу Enter или Return на клавиатуре.
Что произошло? Ваша ячейка была разделена на две части: верхнюю и нижнюю. Верхняя часть содержит данные ячейки, а нижняя часть остается пустой.
Теперь давайте разберемся, как работает эта формула.
- Функция ROW() возвращает номер строки, в которой находится ячейка.
- Функция COLUMN() возвращает номер столбца, в котором находится ячейка.
- Оператор <= означает «меньше или равно».
- Функция IF проверяет условие ROW()<=COLUMN(). Если условие выполняется (номер строки меньше или равен номеру столбца), то возвращается значение ячейки A1, иначе возвращается пустая строка.
Это очень простая формула, но она открывает множество возможностей для работы с данными в Excel. Вы можете изменять условие и использовать различные функции и операторы, чтобы создавать более сложные формулы.
Итак, вы только что научились создавать формулу для разделения ячейки по диагонали в Excel. Это очень полезный навык, который можно применить во многих ситуациях. Попробуйте экспериментировать с разными функциями и операторами, чтобы создать свою собственную уникальную формулу.
Заключение:
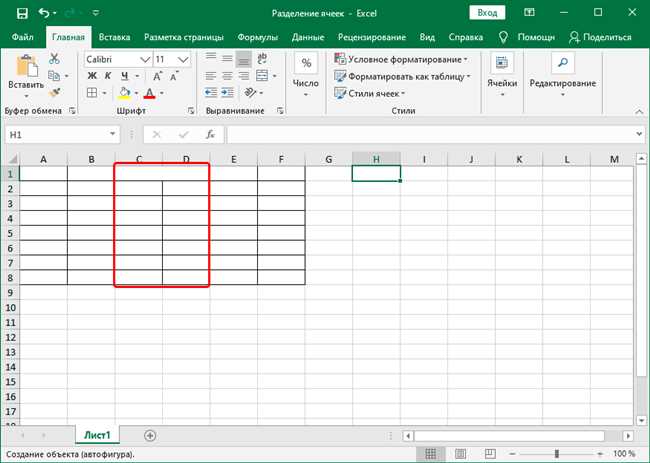
В данной статье мы рассмотрели подробное руководство по разделению выбранной ячейки по диагонали в Excel с помощью формулы. Применение такой формулы позволяет удобно и быстро разделить содержимое ячейки на две половины, расположенные по диагонали. Данное решение особенно полезно в ситуациях, когда необходимо визуально разделить ячейку на две части или использовать каждую из половин для дальнейших вычислений и анализа данных.
Для разделения ячейки по диагонали мы использовали функции EXTRACT и LEFT. Функция EXTRACT позволяет извлекать часть значения ячейки, а функция LEFT возвращает указанное количество символов из начала строки. Комбинируя эти две функции, мы смогли разделить содержимое ячейки на две части, расположенные по диагонали.
В результате применения указанных шагов, мы получили две ячейки, содержащие половины исходного значения. Отметим, что данная формула может быть дополнена и изменена в соответствии со спецификой задачи и требованиями пользователя. Также стоит помнить, что применение формул в Excel позволяет автоматизировать процессы обработки данных и повысить эффективность работы.
Воспользуйтесь представленной информацией и экспериментируйте с формулой для разделения ячейки по диагонали в Excel. Это небольшое, но полезное умение поможет вам в работе с данными и повысит продуктивность вашей работы в Excel.






