- Как изменить размер текста в программе Microsoft Word
- Способы растянуть текст в Ворде
- 1. Увеличение межсимвольных интервалов
- 2. Увеличение межстрочных интервалов
- 3. Изменение шрифта
- 4. Изменение размера шрифта
- 5. Использование стилей форматирования
- 6. Растяжение между словами
- 7. Использование таблиц и колонок
- Инструкции по изменению размера текста
- 1. Используйте шрифты разного размера
- 2. Измените масштаб страницы
- 3. Измените ориентацию страницы
- 4. Измените межстрочное расстояние
- 6. Примените форматирование страницы и абзаца
- Советы для оптимального изменения размера текста
- 1. Изменение размера шрифта
- 2. Изменение масштаба страницы
- 3. Использование стилей форматирования
- 4. Изменение размера внутри ячейки таблицы
- 5. Создание абзацного форматирования
- Дополнительные функции для форматирования текста
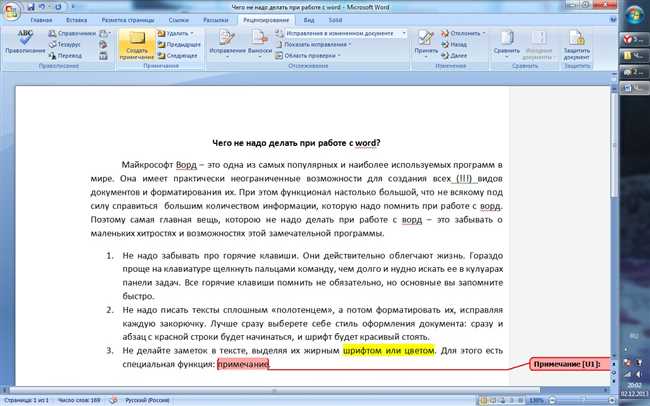
Наверняка многим из нас приходилось сталкиваться с ситуацией, когда текст в Word оказывается слишком длинным или слишком коротким для нужд документа. В таких случаях возникает необходимость растянуть или сжать текст, чтобы он вписался в заданные рамки.
Если вы используете программу Microsoft Word, у вас есть несколько способов растянуть текст в документе. Один из самых простых способов — изменить размер шрифта. Вы можете увеличить или уменьшить его, чтобы текст занимал больше или меньше места на странице.
Еще один способ — изменить межстрочный интервал. Вы можете увеличить расстояние между строками, чтобы сделать текст более воздушным, или уменьшить интервал, чтобы текст занимал меньше места.
В этой статье мы подробно рассмотрим различные методы растяжения текста в Word и дадим вам полезные инструкции и советы, чтобы сделать ваш документ идеальным по размеру и оформлению.
Как изменить размер текста в программе Microsoft Word
- Откройте программу Microsoft Word и выберите документ, в котором вы хотите изменить размер текста.
- Выделите текст, размер которого вы хотите изменить. Для этого можете использовать мышь или сочетания клавиш на клавиатуре (например, Shift + Стрелки).
- Перейдите на вкладку «Главная», которая находится в верхней части экрана.
- В группе «Шрифт» найдите поле «Размер шрифта» (обычно по умолчанию установлен шрифт размером 11). Нажмите на стрелку рядом с этим полем для открытия выпадающего списка доступных размеров шрифта.
- Выберите желаемый размер шрифта из списка. Вам также доступна возможность ввести свое значение размера шрифта, если нужного вам размера нет в списке.
Поздравляю вас! Вы успешно изменили размер текста в программе Microsoft Word. Теперь ваш текст будет выглядеть так, как вы задумали. И помните, что изменение размера шрифта — это только одна из множества функций, доступных в программе Word. Рекомендую вам изучить и использовать другие возможности, чтобы добиться наилучшего результата в работе с документами.
Способы растянуть текст в Ворде
Дело в том, что иногда нам нужно, чтобы текст занимал больше места на странице. Это может быть полезно, если мы хотим улучшить внешний вид документа или сделать его более читаемым. В таких случаях мы можем применить несколько способов растянуть текст в Ворде.
1. Увеличение межсимвольных интервалов
Один из самых простых способов растянуть текст — это увеличить межсимвольные интервалы. Для этого выделите текст, зайдите во вкладку «Шрифт» на панели инструментов, и найдите опцию «Межсимвольные интервалы». Увеличьте значение этой опции, чтобы увеличить промежутки между символами. Таким образом, текст станет занимать больше места на странице.
2. Увеличение межстрочных интервалов
Если вам нужно увеличить расстояние между строками текста, вы можете воспользоваться опцией «Межстрочные интервалы». Найдите эту опцию на вкладке «Шрифт» и увеличьте значение, чтобы увеличить промежутки между строками текста. Это поможет вашему тексту занимать больше места на странице и сделает его более читаемым.
3. Изменение шрифта
Еще один способ растянуть текст в Ворде — изменить шрифт на более широкий и густой. Некоторые шрифты имеют более компактные или более расширенные версии, которые занимают больше или меньше места на странице. Выберите шрифт с более широкими символами или с большим расстоянием между символами, чтобы текст занимал больше места.
4. Изменение размера шрифта
Если вы не хотите менять шрифт, вы можете изменить размер шрифта, чтобы текст занимал больше места. Увеличьте размер шрифта, чтобы увеличить высоту символов и промежутки между строками. Это поможет растянуть текст и сделать его более читаемым.
5. Использование стилей форматирования
В Ворде есть различные стили форматирования, которые могут помочь растянуть текст. Некоторые стили имеют больший интервал между строками или больший межсимвольный интервал, что позволяет тексту занимать больше места на странице. Выберите стиль форматирования, который соответствует вашим требованиям и помогает растянуть текст.
6. Растяжение между словами
Если вы хотите увеличить междусловные интервалы, можно воспользоваться опцией «Межсловные интервалы» на вкладке «Шрифт». Здесь вы можете увеличить значение, чтобы увеличить промежутки между словами. Этот способ помогает растянуть текст и сделать его более читаемым.
7. Использование таблиц и колонок
Если вам нужно растянуть текст в определенном разделе документа, вы можете использовать таблицы или колонки. Разделите текст на ячейки таблицы или колонки, и установите ширину каждой ячейки таким образом, чтобы текст занимал больше места. Это создаст визуально более широкий текст и улучшит его внешний вид.
Вот несколько способов растянуть текст в Ворде. Выберите тот, который наиболее подходит вашим потребностям и поможет вам достичь желаемого результата. При использовании этих способов вы сможете легко и быстро растянуть текст в Ворде и сделать ваш документ более привлекательным и читаемым.
Инструкции по изменению размера текста
Вы когда-нибудь задумывались, как можно изменить размер текста в Ворде Word? Если да, то вы находитесь в нужном месте! В этой статье я расскажу вам несколько простых и полезных инструкций по изменению размера текста в Ворде.
1. Используйте шрифты разного размера

Если вам нужно изменить размер отдельных частей текста, вы можете воспользоваться функцией «Размер шрифта». Просто выделите нужную часть текста и выберите желаемый размер в выпадающем списке шрифтов. Вы можете выбрать шрифт размером от 8 до 72 пунктов.
2. Измените масштаб страницы
Если вам нужно изменить размер всего документа, вы можете воспользоваться функцией «Масштаб страницы». Вы можете выбрать один из предустановленных процентных значений или ввести своё значение вручную. Это может быть полезно, например, если вы хотите печатать документ на более крупном или мельчайшем масштабе.
3. Измените ориентацию страницы
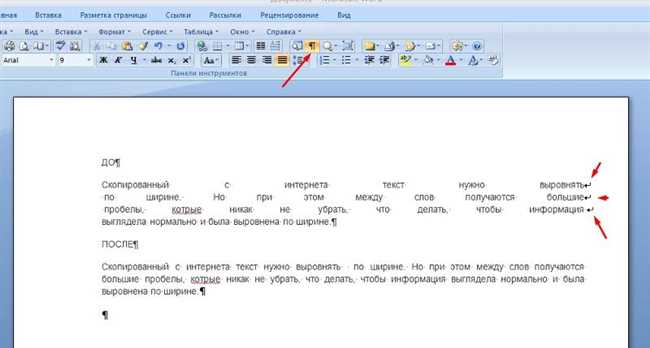
Если вам нужно изменить размер текста, вы также можете изменить ориентацию страницы. В Ворде Word есть две основные ориентации страницы: «Книжная» и «Альбомная». Ориентация «Книжная» предполагает вертикальную ориентацию страницы, а ориентация «Альбомная» — горизонтальную ориентацию. Изменение ориентации страницы может влиять на размер текста и его размещение на странице.
4. Измените межстрочное расстояние
Если вы хотите изменить размер текста, вы можете также изменить межстрочное расстояние. Межстрочное расстояние определяет вертикальное расстояние между строками текста. Чтобы изменить межстрочное расстояние, выделите нужную часть текста, нажмите правой кнопкой мыши и выберите «Формат абзаца» в контекстном меню. Затем вы можете изменить значение в поле «Межстрочное расстояние».
5. Используйте специальные символы и знаки препинания
Когда вы хотите изменить размер текста, иногда полезно использовать специальные символы и знаки препинания. Например, вы можете использовать дефисы или тире для отдельных частей текста, чтобы создать визуальное разделение или акцентировать важные фразы. Вы также можете использовать выделение жирным или курсивом для изменения визуального восприятия текста.
6. Примените форматирование страницы и абзаца
Наконец, вы можете изменить размер текста, применяя различные параметры форматирования страницы и абзаца. Например, вы можете изменить поля страницы, отступы абзаца или выравнивание текста. Эти изменения могут влиять на размер и внешний вид текста в вашем документе.
Теперь, когда вы знаете несколько полезных инструкций по изменению размера текста в Ворде Word, вы можете легко менять его в соответствии с вашими потребностями. Отлично! Теперь вы можете создавать и редактировать документы в Ворде в стиле, который вам нравится. Удачи вам!
Советы для оптимального изменения размера текста
Иногда бывает необходимо изменить размер текста в программе Microsoft Word. Возможно, вы хотите сделать текст крупнее, чтобы он был легче читаемым, или, наоборот, уменьшить его размер для экономии места. В любом случае, существует несколько советов, которые помогут вам справиться с этой задачей оптимальным образом.
1. Изменение размера шрифта
Самый очевидный способ изменить размер текста — это изменить размер шрифта. В программе Word вы можете менять его с помощью панели инструментов или горячих клавиш. Выделите текст, который хотите изменить, и выберите нужный размер шрифта в выпадающем списке управления размером шрифта.
2. Изменение масштаба страницы
Если вы хотите изменить размер всего документа, включая весь текст, вы можете изменить масштаб страницы. Это позволит вам увеличить или уменьшить размер всех элементов на странице, включая текст. Выберите вкладку «Макет страницы» и в разделе «Масштаб» выберите нужный процент масштабирования.
3. Использование стилей форматирования
Чтобы быстро изменить размер текста и сохранить единый стиль форматирования, вы можете использовать стили форматирования. В программе Word есть предустановленные стили для разных уровней заголовков и абзацев, которые включают настройки размера шрифта. Выберите нужный стиль для вашего текста, и размер шрифта автоматически изменится.
4. Изменение размера внутри ячейки таблицы
Если ваш текст находится внутри ячейки таблицы, изменение размера шрифта может непредсказуемо влиять на весь макет таблицы. Вместо этого вы можете изменить размер только для данной ячейки. Выделите ячейку, щелкните правой кнопкой мыши и выберите «Свойства ячейки». Здесь вы сможете изменить размер текста только для этой ячейки, не затрагивая остальную таблицу.
5. Создание абзацного форматирования
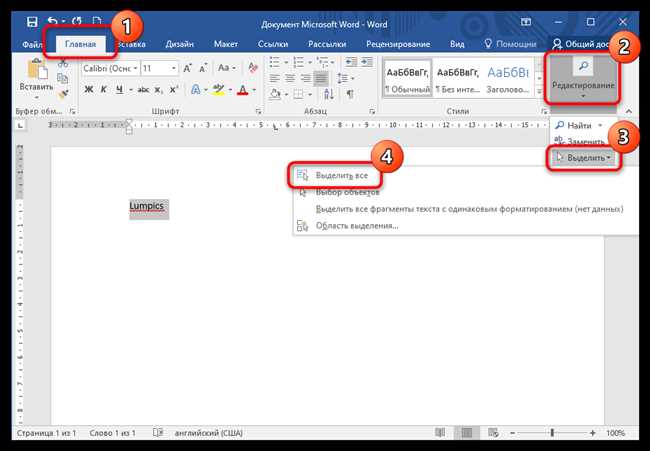
Если вам нужно изменить размер текста только в определенных абзацах, вы можете создать абзацное форматирование. Выделите нужные абзацы, щелкните правой кнопкой мыши и выберите «Форматирование параграфа». Здесь вы сможете изменить размер шрифта только для выбранных абзацев.
- Изменение размера текста в программе Word может быть легко и просто, если вы знаете правильные инструменты и методы.
- Вы можете изменить размер шрифта для всего текста, изменить масштаб страницы или использовать стили форматирования.
- Если ваш текст находится внутри ячейки таблицы, изменение размера только для данной ячейки сохранит макет таблицы.
- Создание абзацного форматирования позволит вам изменить размер только для определенных абзацев.
Оптимальное изменение размера текста в программе Word поможет вам создать профессионально выглядящий документ, легко читаемый и соответствующий вашим потребностям. Практикуйтесь с различными методами и найдите тот, который наиболее подходит вам!
Дополнительные функции для форматирования текста
В статье рассмотрены основные способы растягивания текста в программе Word. Однако, помимо этих методов, в Word имеются и другие функции для форматирования текста, которые могут быть полезны в работе с документами.
Во-первых, можно использовать разнообразные шрифты и стили для создания уникального и запоминающегося внешнего вида документа. Word предлагает широкий выбор шрифтов разных стилей и размеров, а также возможность добавления эффектов, таких как тени и градиенты.
Во-вторых, Word позволяет использовать различные элементы форматирования, такие как выделение текста жирным (текст) или курсивом (текст), а также маркированные и нумерованные списки. Это позволяет упорядочить и структурировать информацию в документе.
Кроме того, Word предоставляет возможность создания таблиц, которые могут быть использованы для организации информации в удобном и понятном виде. Таблицы позволяют с легкостью разделить информацию на колонки и строки, что делает ее более удобной для восприятия и анализа.
Таким образом, помимо описанных в статье методов растягивания текста, в Word существует множество других функций, которые можно использовать для форматирования текста и создания профессионально оформленных документов. Опытные пользователи могут получить значительное преимущество, используя эти дополнительные возможности для создания уникального и структурированного контента.






