
Вы когда-нибудь сталкивались с ситуацией, когда хотели растянуть изображение в Adobe Photoshop, но не нашли соответствующую кнопку? Не волнуйтесь, это возможно сделать без видимой кнопки! Хотя Photoshop предлагает использовать инструмент «Трансформирование», чтобы растянуть изображение, существует другой способ, который многие люди не знают.
Вместо того, чтобы просто щелкнуть и перетащить для изменения размера изображения, вы можете использовать личную гибкость Photoshop и изменять масштаб целиком с помощью комбинации клавиш. Нажмите клавишу «Ctrl» (или «Cmd» для пользователей Mac) и числовую клавишу «*», чтобы включить режим растягивания, а затем введите желаемый коэффициент масштабирования. Таким образом, вы сможете растянуть ваше изображение без видимой кнопки, и сохранить его пропорции.
Примечание: Проверьте, чтобы ваши изображения имели достаточное разрешение, чтобы избежать искажений.
Выбор инструментов
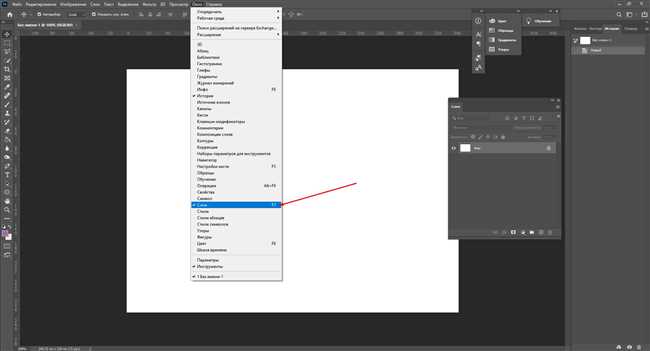
Выбор правильных инструментов в фотошопе может быть ключом к успешной работе над растянутым изображением. Используя правильные инструменты, вы сможете добиться желаемого результата без видимой кнопки.
Вот несколько инструментов, которые помогут вам в работе:
- Преобразование (Transform) и Растяжка (Warp). Эти инструменты могут быть очень полезными для растягивания изображения без видимой кнопки. Преобразование позволяет вам изменять размер и форму изображения, а растяжка дает возможность искривлять и изменять искажения.
- Инструменты выделения (Selection Tools). Используйте инструменты выделения, такие как Прямоугольная рамка (Rectangle Marquee), Лассо (Lasso) или Магнитное Лассо (Magnetic Lasso), чтобы выделить нужную область изображения перед растяжкой.
- Слои (Layers). Работа с слоями может помочь вам сохранить оригинал изображения, в то время как вы растягиваете его. Создайте новый слой перед началом работы и примените изменения только на этом слое.
- Инструменты кисти и резинки (Brush and Eraser Tools). Используйте кисть и резинку для тонкой настройки растягивания изображения. Эти инструменты позволяют добавлять или удалять детали из растянутой области для получения желаемого эффекта.
При выборе инструментов для растяжки изображения в фотошопе, важно помнить о своих конкретных потребностях и видении результата. Экспериментируйте с различными инструментами и комбинируйте их для достижения наилучшего результата.
И не забывайте, что нет одного универсального подхода к растяжке изображения. Каждое изображение будет требовать индивидуального подхода, так что не бойтесь экспериментировать и находить уникальные способы растягивания, которые подходят именно вам.
Растяжение изображения

Растяжение изображения может быть полезно, когда вам нужно увеличить размер картинки, чтобы она лучше вписывалась в макет или документ. Кроме того, оно может помочь сохранить пропорции изображения, когда вы изменяете его размер.
В фотошопе для растяжения изображения можно использовать инструмент «Преобразование размера». Для этого выберите «Редактирование» в главном меню, затем «Преобразование размера». Если вам нужно увеличить размер изображения, введите новые значения в поле «Ширина» и «Высота» на панели инструментов. Если вы хотите сохранить пропорции, убедитесь, что опция «Сохранять пропорции» активирована.
Однако, если вы хотите выполнить растяжение изображения без видимой кнопки, то можно воспользоваться инструментом «Перемасштабирование изображения». Для этого выберите инструмент «Перемасштабирование» на панели инструментов или используйте сочетание клавиш «Ctrl + T».
После выбора инструмента «Перемасштабирование», щелкните правой кнопкой мыши на изображение и выберите опцию «Пропорциональное изменение размера». Затем вы можете растянуть изображение, поменяв значения в полях «Ширина» и «Высота» на панели инструментов или перетаскивая углы рамки изменения размера.
Важно помнить, что при растяжении изображения может происходить потеря качества изображения. Чем больше вы растягиваете изображение, тем более заметна будет потеря деталей и пикселизация. Поэтому рекомендуется использовать данную процедуру с осторожностью и сохранять оригинальное изображение в качестве резервной копии.
В конечном итоге, растяжение изображения — это полезный инструмент, который позволяет изменять размер и форму изображения в фотошопе. С его помощью вы можете адаптировать изображение под требуемые параметры или сохранить его пропорции при изменении размера.
Применение изменений
Когда вы внесли все необходимые изменения в изображение и готовы его сохранить, настало время применить изменения. В Photoshop есть несколько способов применить изменения в формате HTML. Они позволят вам сохранить ваше изображение в нужном формате и с оптимальными настройками.
Сохранение для Web
Один из самых удобных способов сохранить изображение в формате HTML — это использование функции «Сохранить для Web». Это позволяет создать оптимизированное изображение с настройками, удобными для веб-страницы. Вы можете выбрать формат файла (JPEG, GIF или PNG) и настроить степень сжатия, а также изменить размер изображения прямо в этом окне. После всех настроек нажмите кнопку «Сохранить» и укажите папку, в которую хотите сохранить изображение.
Сохранение в других форматах
Если вы хотите сохранить изображение в другом формате, вы можете воспользоваться функцией «Сохранить как». Она позволяет сохранить изображение в различных форматах, таких как Photoshop (PSD), JPEG, GIF, PNG и других. В этом окне вы можете также настроить параметры сохранения, такие как качество JPEG, прозрачность для форматов GIF и PNG, а также оптимизировать изображение для печати или экрана.
И, наконец, когда вы применили все изменения и сохраняете изображение, не забудьте указать имя файла и выбрать папку для сохранения. Убедитесь, что вы выбрали правильный формат файла, чтобы ваше изображение было доступно и отображалось корректно на нужной веб-странице или в другом медиа-проекте.






