
Как рассчитать среднеквадратичное отклонение в Excel: пошаговое руководство
Хотите рассчитать среднеквадратичное отклонение (СКО) в Excel? Этот показатель поможет вам измерить разброс значений в вашем наборе данных. Расчет СКО может быть немного сложным, но с помощью Excel вы сможете выполнить его быстро и легко. Независимо от того, работаете вы с небольшими или большими данными, Excel предоставляет удобные функции и инструменты для рассчета СКО. В этом пошаговом руководстве я покажу вам, как использовать функцию СТАДЕВ, чтобы рассчитать СКО в Excel. Пристегните ремни безопасности и начнем!
Рассчет среднеквадратичного отклонения в Excel: пошаговое руководство
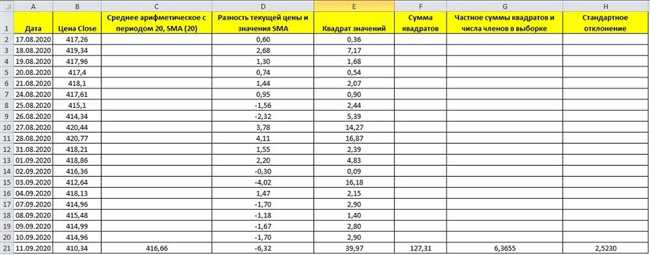
Если вам нужно рассчитать среднеквадратичное отклонение в Excel, то вы попали по адресу! В этом пошаговом руководстве я покажу вам, как выполнить эту операцию с помощью простого примера.
Прежде чем начать, убедитесь, что у вас установлен Microsoft Excel на вашем компьютере. Готовы? Тогда приступим!
- Шаг 1: Введите данные. Сначала вам нужно ввести данные, для которых вы хотите рассчитать среднеквадратичное отклонение. Допустим, у нас есть данные о продажах товаров в течение 5 дней. Введем эти данные в столбец A, начиная с ячейки A1:
| День | Продажи |
|---|---|
| A | B |
| 1 | 100 |
| 2 | 150 |
| 3 | 200 |
| 4 | 175 |
| 5 | 120 |
- Шаг 2: Рассчитайте среднее значение. Чтобы узнать среднее значение, вы можете использовать функцию AVERAGE. Введем эту функцию в ячейку B6:
=AVERAGE(B1:B5)
Эта формула вычислит среднее значение продаж на основе данных в столбце B.
- Шаг 3: Рассчитайте отклонение от среднего. Чтобы рассчитать отклонение от среднего для каждого дня, вам нужно вычесть среднее значение из каждой точки данных. Введем эту формулу в столбец C, начиная с ячейки C1:
=B1-B6
Скопируйте эту формулу вниз для остальных дней.
- Шаг 4: Возведите каждое отклонение в квадрат. Чтобы рассчитать среднеквадратичное отклонение, вам нужно возвести каждое отклонение в квадрат. Введем эту формулу в столбец D, начиная с ячейки D1:
=C1^2
Скопируйте эту формулу вниз для остальных дней.
- Шаг 5: Рассчитайте сумму квадратов отклонений. Чтобы узнать сумму квадратов отклонений, вам нужно сложить все значения в столбце D. Введем эту формулу в ячейку D6:
=SUM(D1:D5)
Эта формула сложит все значения квадратов отклонений.
- Шаг 6: Рассчитайте среднее значение квадратов отклонений. Чтобы получить среднее значение квадратов отклонений, вам нужно разделить сумму квадратов отклонений на общее количество точек данных. Введем эту формулу в ячейку D7:
=D6/COUNT(B1:B5)
Эта формула разделит сумму квадратов отклонений на количество точек данных.
- Шаг 7: Получите среднеквадратичное отклонение. Чтобы получить среднеквадратичное отклонение, возьмите квадратный корень из среднего значения квадратов отклонений. Введем эту формулу в ячейку D8:
=SQRT(D7)
Эта формула вычислит среднеквадратичное отклонение на основе среднего значения квадратов отклонений.
И вот мы и закончили! Теперь вы знаете, как рассчитать среднеквадратичное отклонение в Excel. Было ли это сложно? Уверен, что нет! Excel — отличный инструмент для работы с данными, и эта операция — не исключение. Теперь вы можете использовать среднеквадратичное отклонение для анализа данных, оценки колебаний и многое другое. Удачного использования Excel!
Шаг 1: Подготовка данных
Прежде чем мы начнем рассчитывать среднеквадратичное отклонение в Excel, важно хорошо подготовить данные. Наши данные должны быть структурированы и представлены в удобном формате для анализа. В этом шаге мы узнаем, как правильно подготовить наши данные.
Шаг 1.1: Сбор данных
Первый шаг в подготовке данных — это сбор всех необходимых значений. Зависит от вашей конкретной задачи, какие данные вам понадобятся для рассчета среднеквадратичного отклонения. Например, если мы хотим рассчитать среднеквадратичное отклонение для набора оценок, мы должны собрать все оценки.
Шаг 1.2: Укажите данные в Excel
После сбора данных мы должны указать их в Excel. Это можно сделать, введя значения в отдельные ячейки или скопировав их из другого источника. Убедитесь, что данные правильно указаны — каждое значение в отдельной ячейке, разделенное запятой или точкой с запятой. Если у вас есть очень большое количество данных, вы можете воспользоваться функцией копирования и вставки специальных данных.
Шаг 1.3: Проверьте данные
После того, как данные указаны в Excel, важно проверить их на ошибки или отсутствующие значения. Это поможет избежать неправильных результатов в дальнейшем. Проверьте, что все значения правильно записаны и нет пропущенных значений. Если вы обнаружите ошибку, исправьте ее, прежде чем продолжать.
Шаг 1.4: Определите диапазон данных
Определите диапазон данных, который вы хотите использовать для рассчета среднеквадратичного отклонения. В Excel вы можете указать диапазон данных, используя координаты ячеек. Например, если ваши данные находятся в столбцах A и B, вы можете указать диапазон как «A1:B10».
Шаг 1.5: Задайте формулу для расчета среднеквадратичного отклонения
Теперь, когда данные подготовлены, мы можем задать формулу для расчета среднеквадратичного отклонения в Excel. В следующем шаге мы более подробно рассмотрим эту формулу и способы ее использования для разных типов данных.
Выбор данных

Когда вам необходимо рассчитать среднеквадратичное отклонение в Excel, первым шагом будет выбор данных, с которыми вы будете работать. Это может быть любое количество чисел или значений, которые вы хотите проанализировать. Например, это могут быть данные о зарплате сотрудников компании за несколько месяцев или результаты тестирования студентов в классе.
Важно выбрать данные, которые являются репрезентативными и достаточными для вашей цели. Учтите, что среднеквадратичное отклонение подходит для оценки разброса значений, но не всегда может быть адекватным показателем для данных с необычными распределениями или выбросами.
Предлагаю представить это на примере. Допустим, у вас есть данные о продажах в вашей компании за последний год. Чтобы рассчитать среднеквадратичное отклонение, вам необходимо выбрать столбец или диапазон ячеек, содержащих эти данные. Например, вы можете выбрать столбец ‘Сумма продаж’ или диапазон ячеек A2:A1000, если данные начинаются с ячейки A2 и заканчиваются в ячейке A1000.
Стремитесь выбирать данные, которые наиболее точно отражают вашу цель и действительность. Это поможет вам получить более точные и релевантные результаты при рассчете среднеквадратичного отклонения в Excel.
Ввод данных
Для расчета среднеквадратичного отклонения в Excel необходимо ввести данные о наборе значений, для которых вы хотите найти отклонение.
Прежде всего, вам нужно открыть программу Excel и создать новую таблицу. Вы можете выбрать любое место на листе для ввода данных.
Затем введите значения, для которых вы хотите рассчитать среднеквадратическое отклонение, в отдельные ячейки таблицы. Например, вы можете ввести значения в столбец от A1 до An, где n — это количество значений, которые вы хотите использовать для расчета.
Помните, что значения должны быть числовыми и разделены запятыми или точками. Если вы вводите десятичные числа, используйте точку в качестве разделителя.
Итак, если вы хотите рассчитать среднеквадратическое отклонение для значений 10, 15, 20, 25 и 30, введите их в отдельные ячейки, например, в ячейки A1, A2, A3, A4 и A5.
После ввода данных вы можете перейти к следующему шагу — расчету среднеквадратичного отклонения в Excel.
Форматирование данных
Одной из основных функций форматирования данных в Excel является настройка стиля и цветовой схемы таблицы. Вы можете применить различные шрифты, размеры и выравнивание текста для создания эффектных заголовков и подзаголовков. Также можно изменять цвета фона, границы ячеек и выделять определенные данные для их лучшего визуального выделения.
Excel также предлагает возможность форматирования числовых данных. Вы можете указывать количество десятичных знаков, применять различные форматы чисел (например, валюту или проценты) и устанавливать условное форматирование для подсвечивания определенных значений.
Кроме того, Excel предлагает широкий выбор функций форматирования дат и времени. Вы можете указывать формат отображения даты и времени, формировать группировки по разным периодам (например, дни, месяцы, годы) и выполнять различные расчеты на основе дат и времени.
Форматирование данных в Excel позволяет сделать таблицы информативными и удобочитаемыми, а также акцентировать внимание на определенных значениях или трендах. Разнообразие возможностей форматирования позволяет создавать профессионально выглядящие отчеты и документы, которые могут быть легко интерпретированы и использованы для принятия решений.






