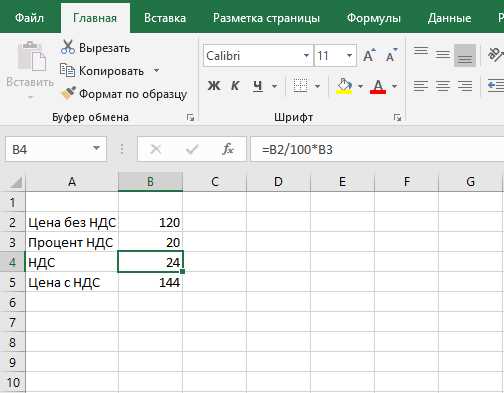
Если вы занимаетесь бизнесом или управляете финансами, вероятно, вам приходилось столкнуться с рассчетами НДС. Excel – это мощный инструмент, который может помочь вам с этой задачей. Рассчитать НДС в Excel может показаться сложным, но на самом деле это довольно просто.
Одним из основных преимуществ Excel является его возможность выполнить сложные расчеты автоматически. С помощью формул и функций вы можете создать таблицу расчета НДС, которая будет автоматически обновляться при изменении данных.
В этой статье мы рассмотрим подробную инструкцию о том, как рассчитать НДС в Excel. Мы также предоставим полезные советы и рекомендации, которые помогут вам упростить этот процесс и избежать ошибок.
Создайте таблицу и введите данные
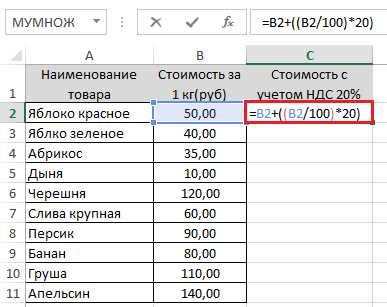
Для начала, создайте новую рабочую книгу в Excel и переименуйте лист в «НДС». Затем, создайте заголовки столбцов, чтобы они отражали информацию, которую вы будете вводить.
Например, вы можете использовать следующие заголовки столбцов:
- Дата
- Продукт/услуга
- Цена без НДС
- Ставка НДС
- Сумма НДС
- Общая сумма
После того, как вы создали заголовки столбцов, вы можете начать вводить данные в соответствующие столбцы. Например, введите дату покупки, название продукта или услуги, цену без НДС и ставку НДС.
Чтобы рассчитать сумму НДС, вы можете использовать формулу, умножая цену без НДС на ставку НДС и деля на 100. Например, если ставка НДС составляет 20%, формула будет выглядеть следующим образом: «=B2*C2/100».
Для рассчета общей суммы, вы можете использовать формулу, складывая цену без НДС и сумму НДС. Например, формула будет выглядеть следующим образом: «=D2+E2».
После ввода всех данных и рассчетов, вы можете дополнить таблицу подсчетом суммы НДС и общей суммы. Для этого вы можете использовать функцию «Сумма» или «Сум» в Excel.
Теперь вы можете вести учет и рассчитывать НДС в Excel с помощью созданной таблицы. Не забывайте сохранять свою рабочую книгу регулярно, чтобы не потерять важную информацию.
Удачи в работе с НДС в Excel!
Отформатируйте ячейки со значениями НДС

Когда вы работаете с НДС в Excel, нужно убедиться, что значения НДС отформатированы правильно. Правильное форматирование поможет вам легко просматривать и анализировать информацию, а также избежать возможных ошибок в расчетах.
- Выберите ячейки с НДС. Чтобы выделить нужные ячейки, просто щелкните по первой ячейке с НДС, затем зажмите клавишу Ctrl и щелкните по остальным ячейкам.
- Нажмите правую кнопку мыши и выберите пункт «Формат ячеек». В открывшемся окне выберите вкладку «Число».
- Выберите нужный формат отображения значения НДС. Например, если вы хотите отобразить значение НДС с двумя десятичными знаками, выберите формат «Число» и установите «2» в поле «Десятичные знаки».
- Нажмите кнопку «OK». Вы увидите, что значения НДС в выбранных ячейках отформатированы соответствующим образом.
Теперь вы можете легко просматривать и работать с значениями НДС в Excel. К примеру, вы можете использовать формулы для расчета суммы НДС или суммы без НДС, а также выполнять другие операции с данными.
Не забывайте, что правильное форматирование ячеек с НДС также позволит вам улучшить визуальное представление информации. Вы можете использовать дополнительные форматирование, такое как цветовое выделение ячеек, условное форматирование и др., чтобы сделать данные более понятными и наглядными.
Используйте функцию «Умножить» для расчета чистой стоимости без НДС
Расчет чистой стоимости без НДС может быть довольно простым, если вы знаете, как использовать функцию «Умножить» в Excel. Эта функция поможет вам быстро и точно выполнить необходимые вычисления.
Для начала откройте программу Excel и создайте новую таблицу. Введите стоимость товара или услуги в одну ячейку, например, в ячейку A1. Это будет ваша исходная стоимость, которую нужно будет умножить на процент НДС, чтобы получить сумму НДС.
Далее, создайте новую ячейку, например, B1, и введите процент НДС. Например, если ставка НДС составляет 20%, введите число 20 в ячейку B1. Обратите внимание, что процент НДС обычно указывается в десятичной форме, поэтому введите 20, а не 0,2.
Теперь, чтобы рассчитать сумму НДС, в новой ячейке введите формулу «=A1*B1/100». Здесь A1 и B1 — ячейки, которые вы использовали для ввода стоимости и процента НДС соответственно. Формула умножает стоимость на процент НДС и делит на 100, чтобы получить сумму НДС.
Если вы хотите получить чистую стоимость без НДС, введите новую ячейку, например, C1, и используйте формулу «=A1-B1». Здесь A1 — исходная стоимость, а B1 — сумма НДС. Формула вычитает сумму НДС из исходной стоимости, чтобы получить чистую стоимость без НДС.
Теперь у вас есть точная чистая стоимость без НДС. Вы можете повторить эти шаги для любого количества товаров или услуг и легко рассчитывать сумму НДС и чистую стоимость для каждого из них.
Важно помнить, что для правильных расчетов необходимо использовать правильную ставку НДС и внимательно проверять введенные данные. Это поможет избежать ошибок в расчетах и обеспечит точность ваших результатов.
Примените функцию «Сумма» для расчета суммы НДС
Чтобы воспользоваться функцией «Сумма», вам необходимо знать процент НДС, который применяется в вашей стране или регионе. Например, в России стандартная ставка НДС составляет 20%. Эту информацию можно получить у налоговых органов или воспользоваться онлайн-ресурсами по НДС.
Предположим, у вас есть список товаров с их ценой без НДС. Чтобы рассчитать сумму НДС, вы можете использовать следующую формулу:
=СУММ(A1:A10)*НДС_ставка
Здесь A1:A10 — диапазон ячеек с ценами без НДС, а НДС_ставка — процентная ставка НДС.
Например, если ваша ставка НДС составляет 20% и диапазон ячеек с ценами без НДС — A1:A10, формула будет выглядеть следующим образом:
=СУММ(A1:A10)*0,2
После ввода этой формулы в ячейку, Excel автоматически рассчитает сумму НДС для указанного диапазона.
Если вы хотите добавить сумму НДС к цене без НДС, то можно использовать следующую формулу:
=СУММ(A1:A10)*(1+НДС_ставка)
Здесь A1:A10 — диапазон ячеек с ценами без НДС, а НДС_ставка — процентная ставка НДС.
Например, если ваша ставка НДС составляет 20% и диапазон ячеек с ценами без НДС — A1:A10, формула будет выглядеть следующим образом:
=СУММ(A1:A10)*1,2
Таким образом, вы можете легко использовать функцию «Сумма» для расчета суммы НДС в Excel. Не забудьте обновлять процентную ставку НДС, если она изменится в вашем регионе.
Создайте столбец с процентной ставкой НДС
Рассчитывая НДС (Налог на добавленную стоимость) в Excel, важно иметь отдельный столбец, который содержит информацию о процентной ставке НДС. Такой столбец поможет вам легко управлять и анализировать данные, связанные с налоговыми расчетами.
Для создания столбца с процентной ставкой НДС выполните следующие шаги:
- Вставьте новый столбец в таблицу, щелкнув правой кнопкой мыши на заголовке столбца справа от места, где хотите вставить новый столбец, и выбрав опцию «Вставить».
- Заголовок столбца может быть «Процентная ставка НДС» или любым другим названием, отражающим суть данных в столбце.
- В каждой ячейке столбца введите соответствующую процентную ставку НДС.
- Убедитесь, что формат ячеек в столбце с процентной ставкой НДС установлен как «Число», чтобы отображать значения в виде процентов.
После завершения этих шагов у вас будет создан столбец с процентной ставкой НДС, который можно использовать в дальнейшем для расчета суммы налога, анализа данных и других операций, связанных с НДС.






