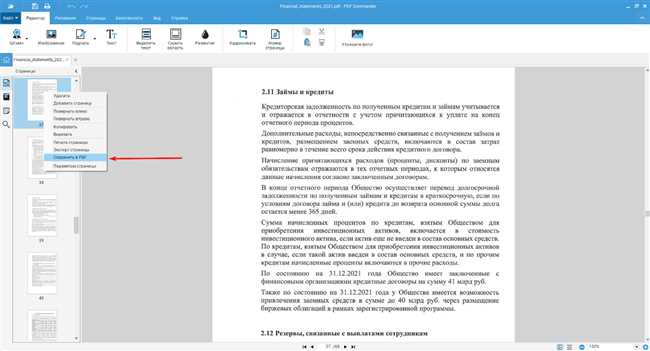
Иногда возникает необходимость распечатать только определенные страницы из PDF-документа, чтобы сохранить бумажную копию только нужных сведений. Это может быть непростой задачей для тех, кто не знаком с особенностями работы с PDF-файлами. В данной пошаговой инструкции я расскажу как распечатать только интересующие вас страницы из PDF-документа.
Шаг 1: Откройте PDF-документ с помощью программы для чтения PDF-файлов, такой как Adobe Acrobat Reader.
Шаг 2: Выберите команду «Печать» в меню программы или используйте сочетание клавиш Ctrl+P (для Windows) или Command+P (для Mac).
Шаг 3: В настройках печати выберите «Диапазон страниц» и укажите номера страниц, которые вы хотите распечатать. Если вам нужно распечатать несколько страниц, разделите номера запятой.
Шаг 4: Нажмите кнопку «Печать» и дождитесь завершения процесса печати.
Шаг 5: Возьмите распечатанные страницы из принтера и наслаждайтесь вашими нужными сведениями в бумажной форме!
Выбор и установка программы для просмотра PDF-документов
PDF-формат стал одним из самых популярных форматов для обмена и просмотра документов, и существует множество программ, которые могут открыть эти файлы. В этой статье я расскажу вам о том, как выбрать и установить программу для просмотра PDF-документов.
Первым шагом при выборе программы для просмотра PDF-документов является определение ваших потребностей и предпочтений. Некоторые люди предпочитают простые и легкие в использовании программы, в то время как другим важны расширенные функции и возможности. Некоторые программы также предлагают интеграцию с облачными сервисами, такими как Dropbox или Google Drive, что может быть полезно, если у вас есть большое количество PDF-файлов.
Одной из самых популярных программ для просмотра PDF-документов является Adobe Acrobat Reader. Это бесплатная и надежная программа, которая поддерживает практически все функции, необходимые для просмотра и основной работы с PDF-файлами. Она имеет простой и интуитивно понятный интерфейс, что делает ее идеальным выбором для большинства пользователей.
Если вам нужны дополнительные функции, можно рассмотреть другие программы для просмотра PDF-документов. Например, Foxit Reader — это быстрая и легкая программа, которая предлагает возможности аннотирования, заполнения форм и создания электронных подписей. Nitro PDF Reader также является хорошим выбором, потому что она позволяет вам осуществлять редактирование и конвертирование PDF-файлов.
Чтобы установить программу для просмотра PDF-документов, вам необходимо сначала скачать ее с официального веб-сайта разработчика. Обратите внимание на то, что некоторые программы могут быть привязаны к определенной операционной системе, поэтому убедитесь, что выбранная вами программа совместима с вашей системой.
После скачивания программы, запустите установщик и следуйте инструкциям на экране. Обычно установка программы для просмотра PDF-документов является простым и быстрым процессом. После завершения установки, вы сможете открывать и просматривать PDF-документы на вашем компьютере.
Открытие PDF-документа в программе для просмотра
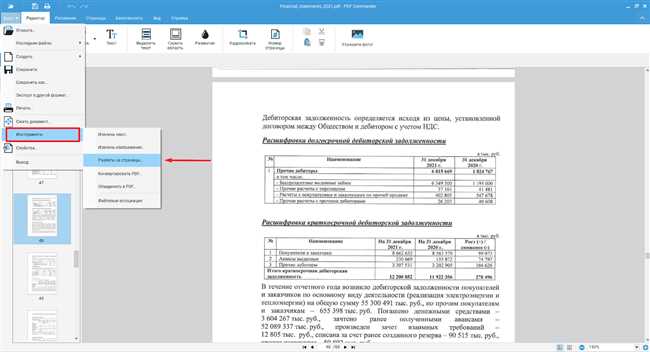
Вы хотите открыть PDF-документ в программе для просмотра, но не знаете, как это сделать? Не волнуйтесь, я помогу вам разобраться.
Первым шагом вам понадобится установить программу для просмотра PDF-файлов на своем компьютере. Существует множество бесплатных программ, которые позволяют открывать и просматривать PDF-документы, таких как Adobe Acrobat Reader, Foxit Reader, Sumatra PDF и другие. Вы можете выбрать ту, которая больше всего подходит вам по функционалу и дизайну.
После того как вы установили программу для просмотра PDF-файлов, откройте ее на своем компьютере. Обычно вы можете найти иконку программы на рабочем столе или в меню «Пуск». Щелкните по иконке программы, чтобы запустить ее.
Теперь вам нужно найти PDF-документ, который вы хотите открыть. Если у вас уже есть файл на компьютере, просто дважды щелкните по нему, и программа для просмотра автоматически откроется и загрузит документ.
- Если у вас есть только URL-адрес PDF-документа, вы можете просто скопировать его и вставить в окно программы для просмотра. Затем нажмите клавишу «Enter» или кнопку «Открыть», чтобы загрузить документ.
- Если вы хотите открыть PDF-документ, который находится на флеш-накопителе или другом внешнем устройстве хранения данных, подключите его к компьютеру и затем откройте программу для просмотра PDF-файлов. В интерфейсе программы найдите опцию «Открыть файл» или «Открыть документ», выберите устройство хранения данных и найдите нужный PDF-файл для открытия.
Теперь вы успешно открыли PDF-документ в программе для просмотра! Вы можете просматривать его, перемещаться по страницам, приближать и отдаление изображения, делать пометки и комментарии, если ваша программа имеет соответствующие функции.
Чтобы закрыть документ, просто закройте программу для просмотра PDF-файлов или нажмите кнопку «Закрыть» в интерфейсе программы.
Теперь, когда вы знаете, как открыть PDF-документ в программе для просмотра, вы можете легко получить доступ к различным PDF-файлам и использовать их в своей работе или личных нуждах. Удачи в использовании!
Заключение:
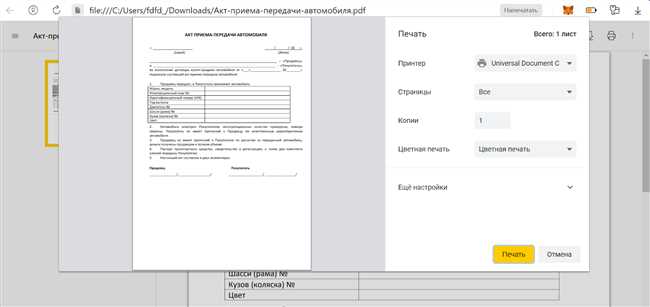
В статье была представлена пошаговая инструкция о том, как распечатать отдельные страницы PDF-документа. Подробно описаны несколько способов, которые позволяют выбрать конкретные страницы для печати, как с помощью встроенных инструментов в программе просмотра PDF, так и через сторонние онлайн-сервисы.
Учитывая то, что распечатка только нужных страниц может быть весьма полезной функцией при работе с большими документами, данная инструкция может быть весьма полезной для различных пользователей. Теперь вы можете легко распечатывать только те страницы, которые вам нужны, экономя тем самым бумагу и время.
Надеемся, что данная статья помогла вам разобраться с процессом печати отдельных страниц PDF-документа и сделала его более удобным и эффективным для вас.






