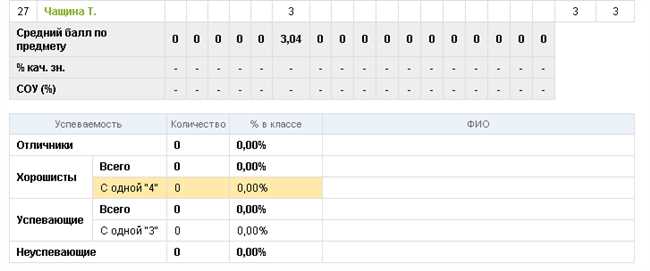
Если вы являетесь учителем и хотите распечатать оценки каждого ученика в Дневнике ру за определенный период, у вас есть несколько вариантов. Дневник ру предоставляет простую и удобную возможность получить полную информацию об успеваемости учащихся за выбранный период времени.
Сначала необходимо зайти в свой аккаунт учителя на сайте Дневник ру. Затем выберите нужный класс и перейдите в раздел «Успеваемость». В этом разделе вы увидите все оценки и итоговые результаты каждого ученика. Чтобы распечатать эту информацию, нажмите на кнопку «Печать». Вы можете выбрать необходимые параметры печати, например, выбрать определенный период, класс или ученика. После выбора параметров нажмите кнопку «Печать», и система сформирует отчет с оценками каждого ученика за выбранный период. Этот отчет можно сохранить в виде PDF-файла или распечатать на принтере.
Подготовка к печати
Печать оценок каждого ученика в Дневнике ru за неделю или четверть может показаться сложной задачей, но с немного практики и подготовки вы сможете справиться с этой задачей легко и быстро.
1. Проверьте, что вы имеете доступ к учетной записи учителя
Первым делом убедитесь, что вы имеете доступ к своей учетной записи учителя в Дневнике ru. Если у вас еще нет учетной записи, обратитесь к администратору школы или учебного заведения, чтобы получить ее.
2. Ознакомьтесь с функциональностью Дневника ru
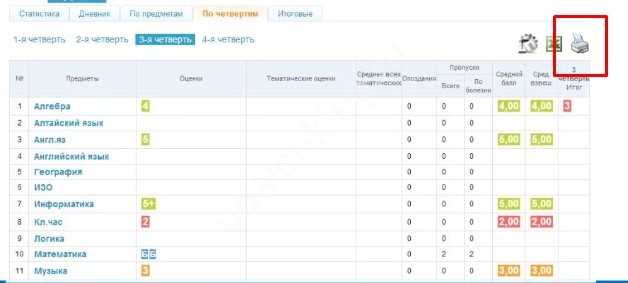
Прежде чем начать печать оценок, ознакомьтесь с функциональностью Дневника ru и настройками печати. Изучите, как добавлять оценки и комментарии к ученикам, как использовать фильтры и сортировку для отбора нужной информации, и как выбрать нужный период времени для печати.
3. Управляйте данными перед печатью
Перед печатью оценок каждого ученика, убедитесь, что данные актуальны и правильно введены. Проверьте, что все оценки и комментарии внесены и отсутствуют ошибки. Если вы обнаружите какие-либо ошибки или пропущенные данные, внесите необходимые исправления.
4. Настраивайте печать оценок
Чтобы распечатать оценки каждого ученика за неделю или четверть, необходимо настроить печать в соответствии с вашими предпочтениями. Выберите нужные вам фильтры и сортировку, чтобы отобразить только те оценки, которые вам необходимы. Установите нужные параметры печати, такие как размер бумаги, ориентация страницы и др. Изучите доступные опции, чтобы настроить печать согласно вашим требованиям и предпочтениям.
5. Печатайте оценки каждого ученика
Когда все настройки готовы, вы можете приступить к печати оценок каждого ученика. Нажмите кнопку «Печать» или аналогичную настройку, чтобы начать процесс печати. Убедитесь, что ваш принтер работает корректно и имеет достаточное количество бумаги для печати. После завершения печати, проверьте распечатки на наличие ошибок или недочетов.
Следуя этим практическим советам, вы сможете подготовиться к печати оценок каждого ученика в Дневнике ru без лишних сложностей и затрат времени. Хорошая подготовка гарантирует успешный результат и удовлетворенность как у вас, так и у ваших учеников.
Выбор периода
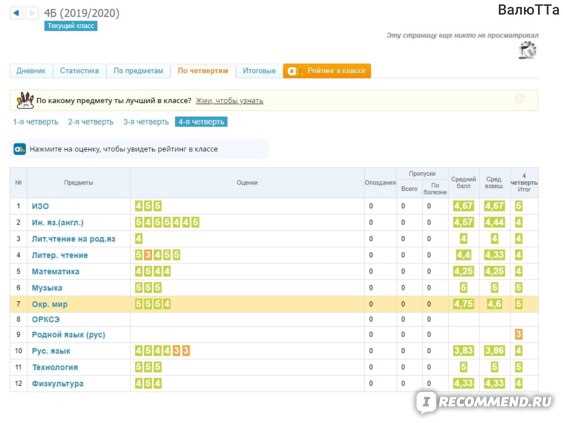
Когда речь идет о распечатке оценок каждого ученика в Дневнике ру за неделю или четверть, важно понимать, как выбрать нужный период. Правильный выбор периода поможет получить точные и полезные данные о прогрессе учеников, что в свою очередь позволит нам принять необходимые меры и помочь каждому ученику достичь успеха.
Перед выбором периода для распечатки оценок, задайте себе несколько вопросов:
- Как часто вы хотите просматривать оценки учеников?
- Какой период времени вас интересует: неделя, месяц, четверть или, возможно, весь учебный год?
- Какие даты вам необходимы для анализа прогресса учеников?
Важно выбирать период, который позволяет вам получить наиболее полную информацию о успеваемости учеников. Если вы хотите отслеживать прогресс каждую неделю, выберите период «Неделя» и выберите начальную и конечную даты соответствующей недели.
Если вас интересует анализ успеваемости за месяц или четверть, выберите соответствующий период и введите начальную и конечную даты этого периода. Учтите, что даты могут отличаться в зависимости от того, какая система образования используется в вашей стране или школе.
Если вы хотите получить оценки за весь учебный год, выберите период «Весь учебный год» и оставьте поля начальной и конечной дат пустыми.
Помните, что правильный выбор периода является ключевым для получения полной и точной информации о успеваемости учеников. Используйте эту возможность, чтобы лучше понимать прогресс каждого ученика и помочь им в достижении успеха.
Печать оценок
Если вы хотите распечатать оценки каждого ученика в Дневнике ру за неделю или четверть, то вы на правильном пути! Узнайте подробную инструкцию ниже, чтобы успешно выполнить эту задачу.
Шаг 1: Войдите в свой аккаунт на Дневнике ру и выберите нужный класс. На главной странице вы увидите список учеников и предметов, которые вы преподаете.
Шаг 2: Найдите нужную дату или период оценок, которые вы хотите распечатать. Если нужно распечатать оценки за неделю, выберите даты начала и конца этой недели. Если вы хотите распечатать оценки за четверть, найдите соответствующий период.
Шаг 3: Кликните на кнопку «Распечатать» или «Сформировать отчет», которую обычно можно найти в верхней части страницы. В некоторых случаях вам может потребоваться выбрать соответствующий формат отчета (например, PDF или Excel).
Шаг 4: Подождите, пока система обрабатывает ваш запрос и формирует отчет. Обычно это занимает несколько секунд или минут, в зависимости от размера отчета и скорости вашего интернет-соединения.
Шаг 5: Когда отчет будет готов, вы сможете сохранить его на своем компьютере или распечатать сразу. Если вы выбрали формат PDF, откроется новое окно или вкладка с вашим отчетом. Вы сможете нажать на кнопку «Сохранить» или «Распечатать» в верхней части окна.
Вот и все! Теперь вы знаете, как распечатать оценки каждого ученика в Дневнике ру за неделю или четверть. Эта функция очень удобна для отслеживания прогресса учеников и обеспечения прозрачности в оценочном процессе.
- Войдите в свой аккаунт на Дневнике ру
- Выберите нужный класс
- Найдите нужную дату или период оценок
- Кликните на кнопку «Распечатать» или «Сформировать отчет»
- Подождите формирования отчета
- Сохраните отчет или распечатайте его
Не забывайте использовать эту полезную функцию в Дневнике ру, чтобы быть в курсе успехов своих учеников и создать благоприятную обстановку для их учебы. Удачи!
Завершение печати
Чтобы распечатать оценки каждого ученика, вам потребуется доступ к интернету, аккаунт в Дневнике ру и знание шагов по настройке печати. После выполнения всех необходимых шагов, вы получите удобную таблицу с оценками каждого ученика, которую можно использовать для дальнейшего анализа и обсуждения с ребенком или педагогами.
Важно помнить:
- Проверьте, что у вас установлен последний браузер для оптимальной работы с Дневником ру.
- Убедитесь, что вы правильно задали период, за который хотите распечатать оценки (неделя, четверть, семестр).
- Перед печатью проверьте, что все данные в системе обновлены и нет неполадок в интернет-соединении.
- Если у вас возникли сложности с печатью, обратитесь в службу поддержки Дневника ру для получения помощи.
Не забывайте, что печать оценок может быть полезна не только для информирования родителей, но и для ученика самого. Получив распечатку своих оценок и посмотрев на них, школьник сможет лучше понять свои успехи и слабые стороны, а также спланировать дальнейший путь к улучшению своей успеваемости.
Пользуйтесь функцией печати оценок каждого ученика в Дневнике ру, чтобы быть в курсе академического прогресса вашего ребенка и совместно работать над его успехами!






