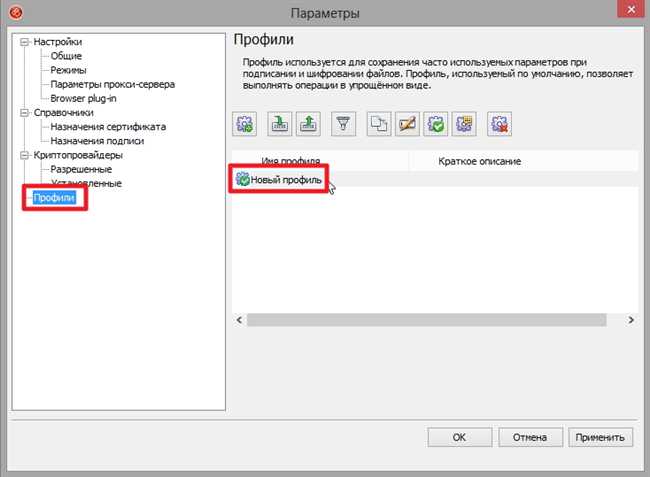
Возможно, у вас уже возникала ситуация, когда нужно распечатать файл, полученный по электронной почте, но вы не хотите его сохранять на компьютер. Но как осуществить это без лишних действий? Просто следуйте этой простой инструкции.
Первым шагом откройте письмо с прикрепленным файлом в своей почтовой программе или веб-интерфейсе. Обычно для открытия вложения достаточно просто нажать на него два раза левой кнопкой мыши.
После того, как файл открылся, нажмите на кнопку печати или используйте горячую клавишу для печати (обычно это комбинация Ctrl+P). Перед вами откроется окно предварительного просмотра печати, где вы сможете выбрать необходимые настройки и убедиться в правильности расположения страниц. Нажмите кнопку «Печать» и ваш файл будет напечатан без сохранения на компьютере.
Получение доступа к электронной почте
Вы заинтересованы в получении доступа к своей электронной почте? Хорошая новость! Получение доступа к своей электронной почте на самом деле довольно простое дело. В этой статье я расскажу вам о нескольких способах, которые помогут вам получить доступ к вашей электронной почте легко и удобно.
Первым шагом для получения доступа к своей электронной почте является открытие электронной почтовой программы или веб-браузера на вашем устройстве. Это может быть ваш компьютер, ноутбук, смартфон или планшет. Что бы вы ни использовали, у вас должен быть доступ к интернету.
Далее, вам нужно ввести адрес электронной почты и пароль. Адрес электронной почты обычно имеет формат «имя_пользователя@домен». Например, «johndoe@example.com». Пароль — это секретная комбинация символов, которую вы установили при регистрации электронной почты.
После ввода адреса электронной почты и пароля, вы должны нажать на кнопку «Войти» или аналогичную кнопку на экране. Если данные были введены верно, у вас должен быть доступ к вашей электронной почте.
Вы готовы начать использовать свою электронную почту! Теперь вы можете отправлять и получать электронные письма, обмениваться файлами и документами с вашими контактами, а также получать уведомления о важных событиях и обновлениях.
Преимущества использования электронной почты
Электронная почта — это удобный и эффективный способ общения. Вот несколько преимуществ использования электронной почты:
- Быстрый и мгновенный обмен сообщениями: Вы можете отправлять электронные письма в режиме реального времени и получать ответы практически мгновенно.
- Глобальное покрытие: С электронной почтой вы можете отправлять сообщения по всему миру, связываясь с людьми даже на другом континенте.
- Возможность отправки и получения вложений: Вы можете прикреплять файлы, фотографии или документы к вашим электронным письмам и делиться ими с другими.
- Организация и структурирование контактов: Вы можете создавать различные папки и ярлыки для организации электронных писем, что поможет вам легко находить нужные сообщения и контакты.
Теперь, когда вы знаете, как получить доступ к своей электронной почте, вы готовы начать пользоваться всеми преимуществами этого средства коммуникации. Желаю вам приятного и продуктивного использования электронной почты!
| Шаги для получения доступа к электронной почте: |
|---|
| 1. Откройте электронную почтовую программу или веб-браузер. |
| 2. Введите адрес электронной почты и пароль. |
| 3. Нажмите на кнопку «Войти» или аналогичную кнопку. |
| 4. Готово! Вы получили доступ к своей электронной почте. |
Шаг 1: Вход в электронную почту
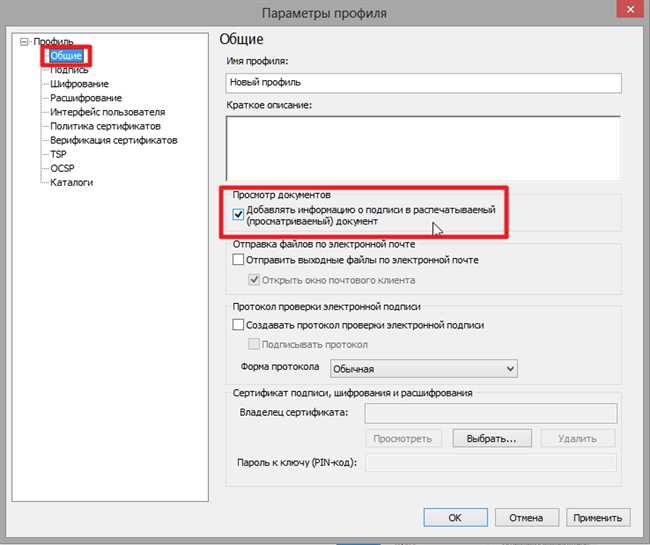
Вы хотите распечатать файл прямо из своей электронной почты без необходимости его сохранения? Не проблема! В этой простой инструкции я расскажу вам, как это сделать. И первым шагом будет вход в вашу электронную почту.
Логика подсказывает, что для начала вам нужно зайти в вашу электронную почту. Но как это сделать? Возможно, вы уже знаете, но давайте проверим, есть ли у вас аккаунт электронной почты. Если нет, вам потребуется создать его. Существует множество провайдеров электронной почты, таких как Gmail, Yahoo Mail, Outlook и многие другие. Выберите тот, который вам нравится, и перейдите на их веб-сайт для создания нового аккаунта.
Если у вас уже есть аккаунт электронной почты, то отлично! Просто откройте браузер и введите адрес вашего провайдера электронной почты в адресной строке. Например, если у вас есть аккаунт Gmail, просто введите «mail.google.com» или просто «gmail.com». Если у вас есть аккаунт Yahoo Mail, введите «mail.yahoo.com» или «yahoomail.com». Если у вас аккаунт Outlook, введите «outlook.com».
После того, как вы вошли на веб-сайт своего провайдера электронной почты, вы должны увидеть окно для ввода учетных данных. Введите свой адрес электронной почты и пароль и нажмите кнопку «Войти» или «Вход». Если вы забыли свой пароль, обычно есть ссылка «Забыли пароль?», по которой можно нажать и следовать инструкциям для его восстановления.
Поздравляю! Вы успешно вошли в свою электронную почту. Теперь вы готовы перейти к следующему шагу и узнать, как распечатать файл из своей электронной почты без сохранения.
Шаг 2: Открытие письма с приложением
Теперь, когда вы нашли нужное письмо, рассказывающее о встрече с друзьями на электронной почте, самое время открыть его и увидеть, что за файл внутри. Поискайте письмо с такой темой, как «Встреча с друзьями», «Планы на выходные» или что-то подобное, чтобы быть уверенным, что выбираете правильное письмо.
Когда вы открываете письмо, обратите внимание на основной текст письма и прикрепленные файлы. Обычно файлы прикреплены внизу письма или помечены значком скрепки. Некоторые почтовые сервисы также могут отображать иконку предварительного просмотра файла или название файла прямо в основном окне письма.
Скорее всего, вы увидите название файла, такое как «plany-na-vyhodnye.pdf» или «vstrecha-s-druzyami.docx». Названия файлов часто указывают на тип файла, поэтому «pdf» обычно означает документ в формате PDF, а «docx» указывает на документ в формате Microsoft Word.
- Откройте электронную почту.
- Найдите письмо, содержащее прикрепленный файл. Оно может быть подходящей темой, обычно имеющей отношение к содержанию файла.
- Откройте письмо, чтобы увидеть основной текст и файл.
- Обратите внимание на название файла и его формат, чтобы знать, с каким типом файла вы будете работать.
Теперь, когда вы успешно открыли письмо и видите файл, вы готовы перейти к следующему шагу — сохранению файла и печати.
Шаг 3: Печать файла без сохранения
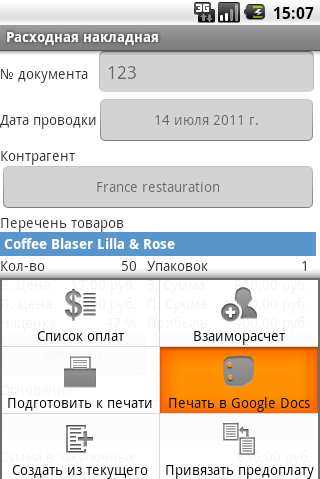
Теперь, когда мы знаем, как открыть файл в электронной почте и просмотреть его содержимое, пришло время печатать его без сохранения на компьютере. Этот шаг довольно простой и занимает всего несколько минут.
- Сначала убедитесь, что ваш принтер включен и подключен к компьютеру.
- Выделите все содержимое файла, которое вы хотите распечатать. Для этого нажмите и удерживайте левую кнопку мыши и перемещайте курсор от начала текста до его конца. Вы можете использовать комбинацию клавиш Ctrl+A, чтобы выделить все содержимое сразу.
- Когда вы выделили нужное содержимое файла, нажмите комбинацию клавиш Ctrl+P, чтобы открыть окно печати.
- В окне печати выберите свой принтер из списка доступных принтеров.
- Настройте параметры печати, такие как ориентация страницы, количество копий и т. д. в соответствии со своими требованиями.
- Нажмите кнопку «Печать» и дождитесь, пока ваш принтер распечатает файл.
Готово! Вы только что успешно распечатали файл без сохранения на компьютер. Этот быстрый и удобный способ позволяет вам получить распечатку в том же формате, в котором она была прикреплена к письму, и не требует дополнительных действий.
Теперь вы готовы к последнему шагу: удалите файл из электронной почты, чтобы освободить пространство в своем почтовом ящике. Продолжайте чтение, чтобы узнать, как это сделать.
Шаг 4: Проверка печатного документа
После того, как вы следовали всем предыдущим шагам и исправно настроили печать файла из электронной почты без сохранения, необходимо проверить, как будет выглядеть распечатанный документ.
Перед началом печати рекомендуется просмотреть содержимое файла на экране. Это позволит вам убедиться, что все элементы текста отображаются корректно, нет лишних пустых страниц или обрезанных текстовых блоков.
Если вы обнаружите какие-либо проблемы, например, неправильное форматирование или неразборчивость текста, рекомендуется выполнить следующие действия:
- Перепроверьте настройки печати: Убедитесь, что вы выбрали правильный принтер и установили необходимые параметры печати, такие как размер бумаги и ориентацию.
- Проверьте наличие несоответствующих символов: Если в распечатанном документе появляются непонятные символы или знаки, возможно, проблема связана с использованием неподдерживаемых шрифтов или форматов текста. Попробуйте изменить формат файла или выберите другой шрифт для печати.
- Проверьте качество печати: Если печатный документ выглядит размыто или нечетко, убедитесь, что ваш принтер настроен на оптимальное качество печати. При необходимости проверьте наличие и правильность установки картриджей с чернилами или тонера.
После тщательной проверки печатного документа вы можете приступать к непосредственной печати. Убедитесь, что принтер включен и готов к работе, а также подготовьте необходимое количество бумаги.
Не хватает пункта 3 на главной странице»Шаг 4: Проверка печатного документа» ? Перейти к нему можно по этой ссылке.






