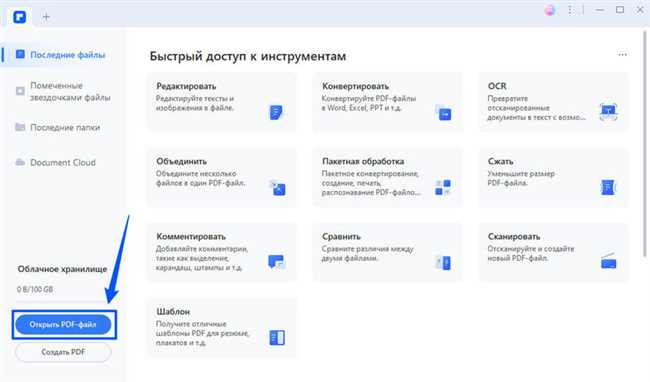
Если у вас есть PDF-документ, который вы хотите распечатать, но вы хотите, чтобы две страницы отображались на одном листе, не беспокойтесь — есть способ справиться с этим. В этом пошаговом руководстве мы расскажем вам, как легко настроить печать двух листов на одну страницу в формате PDF.
Первым шагом будет открытие PDF-документа при помощи программы для работы с PDF-файлами, такой как Adobe Acrobat Reader. Затем вы должны выбрать опцию «Печать» в меню «Файл». В появившемся окне выберите принтер и настройте параметры печати. В разделе «Масштаб» выберите опцию «Многостраничность» и установите желаемое количество листов на одну страницу.
После этого нажмите кнопку «Печать» и ваш PDF-документ будет напечатан с двумя страницами на одном листе. Теперь вы можете экономить бумагу и ресурсы, печатая более компактные версии документов.
Шаг 1: Открыть ПДФ-документ в программе просмотра
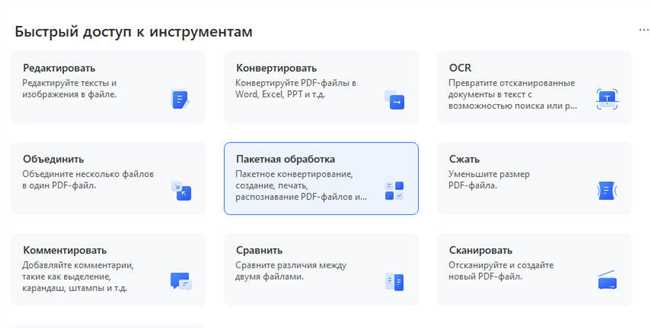
Прежде чем начать процесс печати двух листов на одной странице, вам потребуется открыть ПДФ-документ в программе просмотра. Это может быть Adobe Acrobat Reader, Foxit Reader или любая другая программа для просмотра ПДФ-файлов, которая у вас установлена на компьютере.
Если на вашем компьютере установлена программа для просмотра ПДФ-файлов, вы можете просто щелкнуть правой кнопкой мыши на файле и выбрать «Открыть с помощью» или «Открыть в» (в зависимости от операционной системы), чтобы выбрать программу для просмотра.
Если программа для просмотра ПДФ-файлов не установлена, вам нужно будет сначала скачать и установить ее. Вы можете найти различные программы для просмотра ПДФ-файлов в Интернете и загрузить их с официальных веб-сайтов. Обратите внимание, что многие из них предлагают бесплатные версии, которые предлагают базовые функции, достаточные для просмотра и печати ПДФ-документов.
Когда вы открываете ПДФ-документ в программе просмотра, у вас появляется возможность увидеть его содержимое и выполнить различные действия с ним. Особенно важно обратить внимание на настройки печати, так как именно здесь вы сможете указать, что хотите распечатать два листа на одной странице.
- В Adobe Acrobat Reader вы найдете эту опцию в меню «Файл» -> «Печать». После выбора опции печати вам нужно будет выбрать «Масштаб» и выбрать опцию «2 страницы на лист».
- Если у вас установлен Foxit Reader, вы можете найти опцию «2 страницы на лист» в меню «Файл» -> «Печать» -> «Настройки печати» -> «Макет страницы».
- В других программах для просмотра ПДФ-файлов, вероятно, есть аналогичные опции в меню «Печать» или «Настройки печати». При необходимости вы можете обратиться к справочной документации программы или провести поиск в Интернете, чтобы узнать, как найти эту опцию.
Когда вы правильно настроите параметры печати, вы будете готовы перейти к следующему шагу и начать печать двух листов на одной странице.
Шаг 2: Открыть настройки печати

Когда вы откроете настройки печати, вы увидите различные параметры, которые можно настроить перед печатью документа. Важно отметить, что эти настройки могут изменяться в зависимости от используемой вами печатной программы или операционной системы.
- Принтер: Выберите принтер, на котором вы хотите распечатать документ. Если у вас подключено несколько принтеров, убедитесь, что выбран правильный.
- Страницы: Укажите, какие страницы вы хотите распечатать. Если вы хотите распечатать только определенные страницы, укажите их номера или диапазон через дефис. Например, «1-3» распечатает первые три страницы.
- Размер бумаги: Выберите соответствующий размер бумаги для печати. Обычно используется стандартный формат A4.
- Ориентация: Укажите, каким образом страницы должны быть размещены на бумаге. Вы можете выбрать альбомную ориентацию (горизонтальное размещение) или книжную ориентацию (вертикальное размещение).
Настройки печати могут также включать дополнительные опции, такие как масштабирование, отображение полей или рамок. Вы можете произвести необходимые настройки в соответствии с вашими потребностями и предпочтениями.
Не забудьте также проверить предварительный просмотр, чтобы убедиться, что все страницы и настройки показываются правильно перед печатью.
Шаг 3: Изменить настройки печати
Теперь, когда вы выбрали нужные страницы для печати и установили необходимый размер бумаги, настало время изменить настройки печати, чтобы распечатать два листа на одну страницу.
Первым шагом является открытие панели настроек печати. Обычно ее можно найти, щелкнув на кнопку «Печать» и выбрав вариант «Настройки печати» или «Параметры печати».
После открытия панели настроек печати вам нужно найти опцию, связанную с масштабом или размещением страниц. Обычно она называется «Размер масштабирования» или «Ориентация страницы». Эта опция позволяет изменить способ, которым страницы будут отображаться на печатной странице.
В зависимости от вашего принтера и программы, эта опция может находиться в разных местах и иметь разные названия. Это может быть выпадающий список с предустановленными значениями, область с кнопками для выбора определенного варианта, или даже поле, где вы можете ввести свои собственные значения.
Когда вы найдете опцию, связанную с масштабированием или размещением страниц, вам нужно выбрать вариант, позволяющий распечатать две страницы на одной печатной странице. Это может быть «2 на 1», «2×2», «По порядку» или другое подобное значение. Выберите этот вариант и узнайте, имеются ли еще какие-либо настройки, связанные с этим режимом, которые можно изменить.
Не забудьте сохранить изменения, прежде чем продолжить печать. В противном случае, ваши настройки могут сброситься при следующей печати.
На этом шаге вы успешно изменили настройки печати, чтобы распечатать две страницы на одну печатную страницу. Теперь вы готовы перейти к следующему шагу и начать печать своего документа. Удачи!
Шаг 4: Печать ПДФ-документа
Теперь, когда вы настроили параметры печати в Adobe Acrobat или другой программе для просмотра ПДФ-файлов, вы готовы распечатать ваш документ на одну страницу. Следуйте этим инструкциям, чтобы завершить процесс печати:
- Нажмите на кнопку «Печать» в верхней части ПДФ-программы или воспользуйтесь комбинацией клавиш Ctrl + P.
- Настройте параметры печати в соответствии с вашими предпочтениями: выберите принтер, укажите количество экземпляров, выберите опцию «Печать на одной странице» или «Масштабирование», если необходимо.
- Нажмите на кнопку «Печать» или «ОК», чтобы начать печать документа.
- Дождитесь завершения печати. Возможно, вам нужно будет подождать несколько минут, чтобы получить готовую печатную копию.
- Проверьте напечатанный документ на наличие двух страниц на одном листе. Убедитесь, что все элементы отображаются ясно и четко.
Теперь вы успешно распечатали свой ПДФ-документ на одну страницу! Помните, что настройки печати могут отличаться в зависимости от используемой программы для просмотра ПДФ-файлов, но основные шаги останутся примерно такими же.
Не забудьте сохранить ваш ПДФ-файл после печати, чтобы иметь возможность его повторно распечатать или использовать в цифровом формате.






