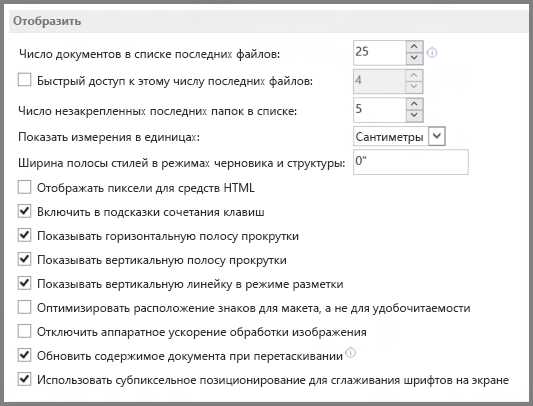
Когда мы создаем документы в программе Word, часто приходится сталкиваться с необходимостью распечатать букву или слово на весь лист. В этой пошаговой инструкции я расскажу о простом способе достичь этой цели без лишних усилий.
Первым шагом является открытие документа в программе Word. Затем, необходимо поставить курсор в начало строки перед буквой или словом, которые вы хотите распечатать на весь лист.
Далее, перейдите во вкладку «Макет страницы» в верхней части экрана и выберите раздел «Разметка страницы». В открывшемся меню найдите опцию «Формат бумаги» и кликните на нее.
В появившемся окне выберите пункт «Увеличение/Уменьшение» и введите значение «400%» в поле «Масштаб». После этого нажмите «ОК», чтобы закрыть окно.
Теперь, вы сможете увидеть, что выбранная буква или слово заполнили всю страницу. Осталось только распечатать документ, используя стандартные методы печати.
Следуя этим простым шагам, вы сможете быстро и легко распечатать букву или слово на весь лист в программе Word.
Шаг 1: Открыть Microsoft Word
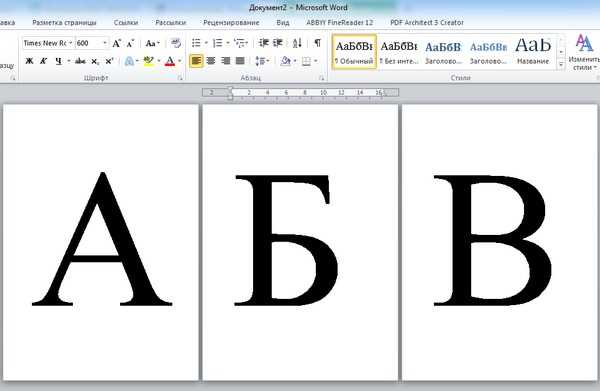
Что может быть проще, чем открыть Microsoft Word? Эта мощная программа, которая стала стандартом для создания и редактирования документов, доступна в один клик. Просто щелкните на значке Word на рабочем столе или откройте его через меню «Пуск».
Когда Word откроется, вы увидите пустой документ, готовый к заполнению вашим текстом и графикой. Но, прежде чем приступить к созданию вашей работы, давайте убедимся, что у вас есть все необходимые инструменты для работы в Word.
Шаг 2: Создать новый документ
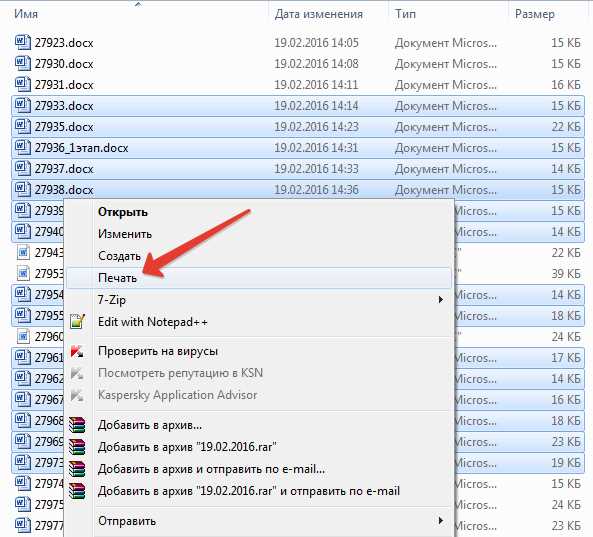
Теперь, когда вы открыли Microsoft Word, пришло время создать новый документ. Здесь я покажу вам два способа сделать это, и вы можете выбрать тот, который вам больше нравится.
Способ 1:
- Нажмите на кнопку «Файл» в левом верхнем углу программы. Она обычно выглядит как иконка с изображением папки.
- В открывшемся меню выберите пункт «Создать».
- После этого вы увидите список доступных шаблонов документов, таких как «Пустой документ», «Резюме» и другие. Выберите шаблон, который наиболее соответствует вашим потребностям, и кликните по нему.
- Поздравляю, вы создали новый документ! Теперь вы можете начать печатать свою букву.
Способ 2:
- На панели инструментов Word найдите иконку пустого листа бумаги, которая обычно находится сразу после кнопки «Открыть». Она выглядит как белый лист с несколькими синими полосками.
- Нажмите на эту иконку, и Microsoft Word автоматически создаст новый документ для вас.
- Вы также можете нажать на комбинацию клавиш Ctrl + N для того, чтобы создать новый документ непосредственно из любого места в программе.
- Вот и все! Теперь у вас есть пустой документ, готовый для заполнения.
Независимо от выбранного способа, вы великолепно справились! Переходите к следующему шагу, чтобы научиться распечатывать букву на весь лист.
Шаг 3: Выбрать шрифт и размер
Для того чтобы распечатать букву на весь лист в Word, необходимо выбрать подходящий шрифт и размер. В этом шаге, мы рассмотрим, какой шрифт и размер лучше всего подойдет для вашей задачи.
Выбор шрифта является важным шагом, так как он определяет внешний вид напечатанной буквы. В Word доступно множество шрифтов, начиная от простых и классических, до более экзотических и современных.
При выборе шрифта следует учитывать его читаемость и соответствие с тематикой письма. Если вы напечатаете букву на весь лист, то важно, чтобы шрифт был достаточно крупным, чтобы буква выглядела четко и разборчиво. Популярными выборами для подобной задачи являются Arial, Times New Roman и Verdana.
Также следует обратить внимание на размер шрифта. Большой размер шрифта поможет букве занять весь лист и сделать ее эффектной. Размер шрифта зависит от ваших предпочтений, типа документа и цели письма. Обычно рекомендуется использовать размер шрифта от 72 до 200, но вы можете выбрать и другое соответствующее значение.
При выборе шрифта и размера необходимо также учитывать контекст письма. Возможно, вам потребуется подчеркнуть романтический эффект или создать солидный и профессиональный вид. В таких случаях, выберите шрифт и размер соответствующих стилю и настроению вашего письма.
Итак, в этом шаге вам нужно выбрать шрифт и размер, которые лучше всего подходят для вашей буквы на весь лист. Сделайте выбор с учетом читаемости, цели письма и ваших предпочтений. Готовы перейти к следующему шагу?
Шаг 4: Напечатать букву
Теперь, когда вы выбрали нужный шрифт и размер, настало время напечатать выбранную букву на весь лист в Word. Приступим!
1. Наведите курсор на ту часть документа, где вы хотите разместить букву.
2. Поставьте курсор перед буквой или предложением, на котором вы хотите начать печать.
3. Убедитесь, что Caps Lock отключен, чтобы не случилось нежелательной ошибки при наборе.
4. Нажмите на клавише клавиатуры нужную букву, которую вы хотите напечатать на весь лист.
Ура! Ваша буква теперь отображается на всем листе в Word. Не забывайте сохранять документ периодически, чтобы не потерять проделанную работу.
А теперь давайте немного отвлечемся. Попробуйте представить, каким будет ваш документ с одной огромной буквой, занимающей все пространство на листе. Может быть, вы хотите напечатать первую букву своего имени, чтобы сделать документ более персональным? Или может быть, вы хотите создать заглавную букву на заглавной странице книги или приглашения? Вариантов много, выбирайте то, что больше всего вам нравится!
Продолжайте исследовать возможности Word, и вы удивитесь, какие красивые и интересные документы можно создать с помощью всего нескольких шагов.
Заключение
В результате выполнения всех предыдущих шагов, вы готовы распечатать свой документ в Word. Помните, что перед печатью следует проверить настройки принтера и убедиться, что у вас есть достаточно бумаги и чернил. Удостоверьтесь, что весь текст находится внутри границ страницы, чтобы избежать обрезания частей документа.
Следуйте этим простым инструкциям, и вы быстро сможете распечатать свою букву на весь лист в Word. Помните, что важно тщательно следовать каждому шагу, чтобы достичь желаемого результата.
Удачной печати!






