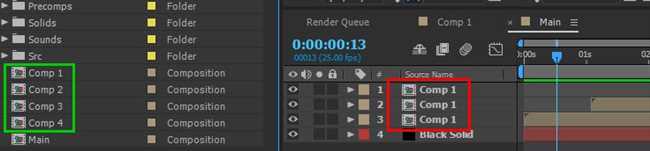
В программе After Effects существует множество способов продублировать слой, но один из самых простых – использовать функцию «Duplicate». Это особенно удобно, когда вам нужно создать несколько копий одного объекта или эффекта. Процесс дублирования слоя достаточно простой: выбираете слой, который хотите продублировать, и затем кликаете на кнопку «Duplicate» в панели управления или используете сочетание клавиш Ctrl+D. При этом создается точная копия выбранного слоя, включая все его свойства и анимации. Этот простой способ позволяет сэкономить время и помогает легко создавать сложные композиции в After Effects.
Оригинальный слой
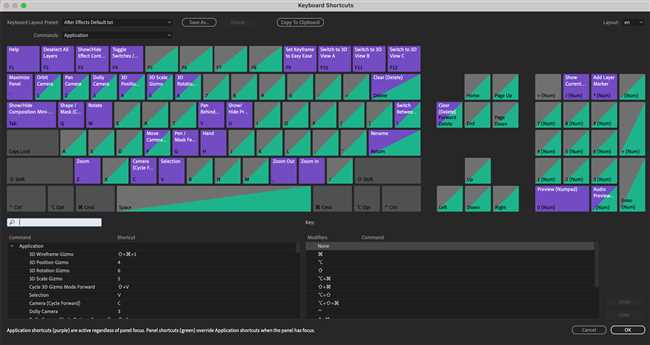
Когда вы создаете слой в After Effects, вы можете применить к нему различные эффекты, изменить его положение, размер, цвет и т.д. Все эти изменения отражаются в настройках оригинального слоя. Когда вы дублируете слой, вы получаете точную копию оригинала, включая все настройки и эффекты.
Оригинальный слой может быть полезен, когда вам нужно создать несколько копий одного элемента или когда вы хотите изменить что-то в оригинале, не затрагивая другие дубликаты. Например, если вы создали анимацию для текста и хотите добавить эффект к оригинальному тексту, после дублирования вы сможете изменить только настройки оригинального слоя, а все остальные копии останутся без изменений.
Создание оригинального слоя в After Effects очень просто. Все, что вам нужно сделать, это выбрать слой, к которому вы хотите добавить дубликаты, и нажать на кнопку «Дублировать слой» или использовать сочетание клавиш CMD/CTRL + D. После этого вы получите точную копию оригинала, которую можно изменять по своему усмотрению.
Создайте новый проект
Перед тем, как начать, давай убедимся, что у тебя установлена последняя версия After Effects. Если у тебя уже есть программа, обнови ее до актуальной версии, чтобы получить все новые функции и исправления ошибок.
Когда у тебя уже установлена актуальная версия After Effects, открой программу и выбери «Создать новый проект» в меню «Файл».
Появится новое окно, где ты сможешь выбрать параметры для своего нового проекта. Имя проекта, размер композиции, частота кадров — все эти настройки ты сможешь указать здесь. Если у тебя есть определенные требования к проекту (например, сроки или требования по разрешению), будь внимателен при указании этих параметров.
После выбора параметров проекта, нажми «ОК» и новый проект будет создан. Теперь ты можешь начинать работу!
Удачи в твоем новом проекте в After Effects! Если у тебя возникнут вопросы или ты захочешь узнать больше о программе, не стесняйся обращаться за помощью. У меня есть еще много полезных советов, которыми я готов поделиться с тобой. Всего наилучшего!
Импортируйте видео или изображение
Чтобы импортировать видео или изображение в ваш проект, вам понадобится выбрать пункт «Файл» в меню After Effects, а затем найти и выбрать нужный файл на вашем компьютере. Вы также можете просто перетащить файл в область проекта в After Effects.
Когда файл будет импортирован, он появится в списке проектных элементов. Чтобы добавить его на сцену, просто перетащите его на нужный слой в панели композиции.
После того, как видео или изображение будет добавлено на сцену, вы сможете продублировать его, просто скопировав и вставив слой или используя горячие клавиши для копирования и вставки.
Вот и все! Теперь вы знаете, как импортировать видео или изображение в After Effects и продублировать слой. Не забудьте попробовать этот простой способ в следующем проекте и поэкспериментировать с разными эффектами и настройками!
Поместите видео или изображение на таймлайн
После открытия Adobe After Effects и создания нового проекта вам необходимо поместить видео или изображение на таймлайн. Для этого вы можете просто перетащить файл из папки или использовать функцию «Импорт» в меню программы.
Когда файл будет расположен на таймлайне, вы увидите его в виде слоя. По умолчанию, он будет называться «Layer 1». Вы также можете изменить название слоя, нажав правой кнопкой мыши на нем и выбрав «Переименовать».
Если вы хотите продублировать слой видео или изображения, вам нужно нажать на иконку слоя с зажатой клавишей «Alt» (на Windows) или «Option» (на Mac). При этом появится копия слоя под оригинальным слоем.
Теперь у вас есть два идентичных слоя, которые можно отредактировать независимо друг от друга. Вы можете изменить прозрачность, размер, положение и другие параметры каждого слоя по отдельности.
Дублируйте слой
В After Effects есть несколько способов дублировать слой, но я расскажу вам о самом простом и быстром способе.
Первым шагом выберите слой, который хотите продублировать. Это можно сделать щелчком на его названии в панели слоев или щелчком по самому слою на холсте композиции.
Когда слой выбран, вы можете использовать клавиатурную комбинацию Ctrl+D (или Cmd+D на Mac), чтобы быстро продублировать его. Вы также можете нажать правую кнопку мыши на слое и выбрать опцию «Дублировать слой».
В результате у вас появится точная копия выбранного слоя, которую вы можете перемещать, изменять и редактировать в соответствии с вашими потребностями.
Дублирование слоя может быть полезно, если вам нужно создать несколько экземпляров одного и того же объекта или если вы хотите произвести над слоем различные изменения без влияния на исходный слой.
Теперь, когда вы знаете простой способ дублировать слой в After Effects, вы можете легко создавать повторяющиеся элементы и эффекты в своих проектах. Попробуйте продублировать слой сейчас и посмотрите, как он может быть полезен в вашей работе!
Измените параметры дублированного слоя

После того, как вы успешно продублировали слой в After Effects, вы можете изменить его параметры, чтобы создать различные эффекты или анимации. Вот несколько наиболее полезных параметров, которые вы можете настроить:
- Позиция: Измените положение слоя на сцене, перемещая его в вертикальном и горизонтальном направлении.
- Масштаб: Увеличьте или уменьшите размер слоя, чтобы создать эффект приближения или отдаления.
- Поворот: Поверните слой вокруг его оси, чтобы создать вращающийся или криволинейный эффект.
- Прозрачность: Измените прозрачность слоя, чтобы сделать его более или менее видимым.
- Цвет: Измените цвет слоя, чтобы добавить цветовой эффект или соответствовать общей цветовой схеме проекта.
Эти параметры можно настроить, выбрав дублированный слой и перейдя в панель «Эффекты и настраиваемые параметры», которая находится в правой части интерфейса After Effects. Здесь вы можете добавить различные эффекты, применить ключевые кадры для создания анимаций и изменить параметры слоя с помощью ползунков и полей ввода.
Изменение параметров дублированного слоя в After Effects — мощный инструмент, который позволяет вам создавать уникальные и креативные эффекты в ваших проектах. Экспериментируйте с различными параметрами и создавайте удивительные визуальные эффекты!






