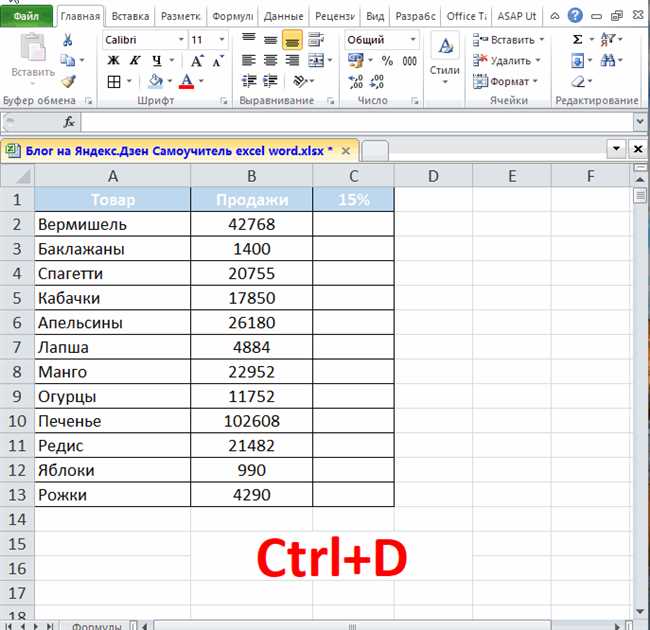
Если вам нужно применить одну и ту же формулу ко всему столбцу в Microsoft Excel, это может показаться трудной задачей. Однако, благодаря возможностям программы, это можно сделать очень просто и быстро. В этой статье я расскажу вам, как применить формулу ко всему столбцу, используя функцию «Автозаполнение» или массивные формулы.
Функция «Автозаполнение» позволяет легко применить формулу ко всему столбцу. Просто введите формулу в верхнюю ячейку столбца, затем наведите курсор на нижний правый угол ячейки. Когда появится значок «+», нажмите на него и перетащите курсор вниз по столбцу. Формула будет применена ко всем выбранным ячейкам в столбце.
Если вы предпочитаете использовать массивные формулы, выберите диапазон ячеек в столбце, к которым хотите применить формулу. Затем введите формулу, нажмите Ctrl+Shift+Enter и формула будет автоматически применена ко всем выбранным ячейкам в столбце.
Обзор формул в Excel
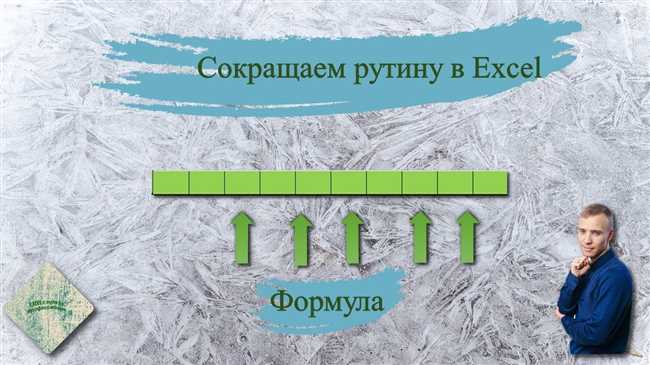
Формулы в Excel начинаются с знака «равно» (=) и могут включать различные операторы и функции. Операторы включают основные математические операции, такие как сложение (+), вычитание (-), умножение (*) и деление (/). Функции — это предопределенные формулы, которые могут выполнять сложные математические операции или обрабатывать данные специальными способами.
Формулы в Excel могут применяться не только к одной ячейке, но и к целому столбцу или даже к нескольким столбцам. Например, если вам нужно сложить значения из столбца A и столбца B и записать результат в столбец C, вы можете использовать формулу в ячейке C1: =A1+B1. Затем вы можете скопировать эту формулу в другие ячейки столбца C, чтобы автоматически выполнить те же вычисления для каждой строки.
Ряд функций Excel могут быть полезны при работе с формулами. Например, функция SUM используется для сложения значений в выбранном диапазоне ячеек. Функция AVERAGE используется для вычисления среднего значения в выбранном диапазоне ячеек. Функция IF позволяет выполнять условные операции на основе заданных критериев.
Использование формул в Excel может помочь автоматизировать и упростить многие рабочие процессы. Например, вы можете использовать формулы для автоматического вычисления суммы продаж за определенный период, расчета общего количества товаров или создания графиков на основе данных.
Ознакомление с различными формулами и функциями в Excel поможет вам стать более эффективным и продуктивным пользователем программы. Используйте возможности Excel для автоматизации вычислений и обработки данных, и получите преимущество в своей работе!
Что такое формула и зачем она нужна?
Формулы в Excel не только упрощают работу с числами, но и позволяют автоматизировать различные процессы. Благодаря формулам можно выполнять сложные вычисления, анализировать и сравнивать данные, создавать сводные таблицы и графики.
Одним из главных преимуществ использования формул в Excel является повышение эффективности работы. Вместо ручного подсчета и ввода данных, можно использовать формулы, которые сокращают время и снижают вероятность ошибок.
Кроме того, формулы позволяют создавать динамические таблицы, которые автоматически обновляются при изменении значений в исходных данных. Это особенно полезно при работе с большими объемами информации.
Формулы в Excel могут быть простыми, состоящими из одной операции, либо сложными, включающими несколько шагов. Они также могут обрабатывать текстовые данные и выполнять логические операции.
В итоге, формулы в Excel позволяют автоматизировать процессы, повысить точность расчетов и обработки данных, а также сэкономить время и усилия при работе с большими объемами информации.
Как вводить формулы в Excel?
Чтобы ввести формулу в Excel, нужно выполнить следующие шаги:
- Выберите ячейку, в которую вы хотите ввести формулу.
- Начните вводить формулу, начиная с символа «=».
- Добавьте в формулу необходимые операторы, функции и ссылки на ячейки.
- Нажмите клавишу Enter для завершения ввода формулы.
Например, чтобы сложить числа в ячейках A1 и B1, вы можете ввести следующую формулу:
=A1+B1
Excel поддерживает множество математических операторов, включая сложение (+), вычитание (-), умножение (*), деление (/), возведение в степень (^) и другие. Вы также можете использовать логические операторы, такие как «и» (AND), «или» (OR) и «не» (NOT), для выполнения условных операций.
Excel предлагает также множество функций, которые могут быть использованы в формулах. Например, функция SUM позволяет сложить значения в заданном диапазоне ячеек, а функция AVERAGE вычисляет среднее значение чисел.
При вводе формулы в Excel также можно использовать ссылки на ячейки. Например, вместо непосредственно ввода чисел в формулу, вы можете ссылаться на значения, содержащиеся в других ячейках. Если значение ячейки изменится, формула автоматически будет пересчитана.
Excel также позволяет вводить формулы на нескольких листах книги. Для этого в формуле необходимо указать имя соответствующего листа, например:
=Sheet2!A1+Sheet3!B1
Ввод формул в Excel может показаться сложным на первый взгляд, но с практикой вы быстро освоите эту функцию и сможете автоматизировать многие задачи.
Применение формулы к одной ячейке
Когда работаешь в программе Excel, часто возникает необходимость применить определенную формулу к одной ячейке. В таких случаях, применение формулы может потребоваться для решения конкретной задачи или выполнения определенных расчетов.
Чтобы применить формулу к одной ячейке в Excel, нужно следовать нескольким простым шагам:
- Выберите ячейку, в которой будет располагаться результат формулы.
- Введите формулу в строке редактирования формулы, расположенной над таблицей.
- Нажмите клавишу Enter или выберите другую ячейку, чтобы увидеть результат применения формулы.
Например, если нужно сложить два числа в ячейках A1 и B1 и записать результат в ячейку C1, можно использовать формулу =A1+B1. Выберите ячейку C1, введите эту формулу в строке редактирования формулы и нажмите Enter. В ячейке C1 появится сумма чисел из ячеек A1 и B1.
Применение формулы к одной ячейке предоставляет возможность быстро выполнять расчеты и получать результаты в нужной ячейке. Это очень удобно при работе с большими таблицами или при выполнении сложных математических операций.
Как видите, применение формулы к одной ячейке в Excel – это простой процесс, который может сэкономить вам много времени и усилий при выполнении задач. Попробуйте использовать это удобное и мощное инструмент в своей работе и увидите, как это может упростить вашу жизнь.
Как применить формулу вручную к одной ячейке?

Если вы хотите применить формулу только к одной ячейке в Excel, то это легко сделать. Применение формулы вручную к одной ячейке позволяет избежать автоматического расчета для остальных ячеек в столбце или строке.
Чтобы применить формулу вручную к одной ячейке, следуйте этим простым шагам:
- Выделите ячейку, в которую хотите ввести формулу.
- Напишите символ равенства (=) в начале ячейки. Это указывает Excel на то, что вы вводите формулу.
- Введите формулу, используя соответствующие математические операторы и функции.
- Нажмите клавишу Enter или Return для завершения ввода формулы.
Например, если вы хотите сложить значения в ячейках A1 и B1, выделите ячейку, куда хотите записать результат сложения, и введите формулу «=A1+B1». После нажатия клавиши Enter Excel вычислит сумму и отобразит результат в выбранной ячейке.
У вас также есть возможность использовать функции Excel для применения более сложных операций к одной ячейке. Например, вы можете использовать функцию СРЕДНЕЕ для вычисления среднего значения набора чисел или функцию СУММА для суммирования набора значений. Помните, что для использования функций вы должны добавить открывающуюся и закрывающуюся скобки вокруг аргументов функции.
Используя эти простые шаги, вы сможете применять формулы вручную к одной ячейке в Excel. Это полезный навык, который поможет вам точно контролировать расчеты и получать нужные результаты для конкретных ячеек.
Как скопировать формулу на другие ячейки?
Чтобы скопировать формулу на другие ячейки, выполните следующие шаги:
- Выделите ячейку с формулой, которую вы хотите скопировать.
- Поместите указатель мыши в правую нижнюю часть ячейки. У курсора должна появиться черная плюсовая форма.
- Перетащите указатель мыши вниз или вправо для копирования формулы на нужное количество ячеек.
- Отпустите кнопку мыши, и формула будет скопирована на выбранные ячейки.
Вот и всё! Теперь ваша формула применена ко всем ячейкам, на которые вы скопировали ее. Это очень удобно, особенно когда вам нужно применить одну и ту же формулу к большому количеству данных.
Убедитесь, что формула корректно применяется ко всем ячейкам, и что нет ошибок или неправильных значений. При необходимости вы всегда можете отредактировать формулу в исходной ячейке и скопировать измененную формулу на другие ячейки. Это позволяет легко внести изменения и обновить формулы в вашей таблице данных.
Применение формулы ко всему столбцу
Для применения формулы ко всему столбцу в Excel, следуйте следующим шагам:
- Выберите ячейку, в которую хотите ввести формулу.
- Введите формулу в выбранную ячейку.
- Нажмите клавишу Enter, чтобы применить формулу к выбранной ячейке.
- Выделите ячейку с формулой.
- Наведите указатель мыши на маленький квадрат в правом нижнем углу выделенной ячейки.
- Указатель мыши должен превратиться в крестик. Перетащите курсор мыши вниз по столбцу, куда нужно применить формулу.
- Отпустите кнопку мыши, чтобы применить формулу ко всем ячейкам столбца.
Применение формулы ко всему столбцу в Excel очень удобно и позволяет автоматизировать процесс выполнения повторяющихся расчетов. Благодаря этому методу можно значительно сэкономить время и улучшить эффективность работы с данными.






