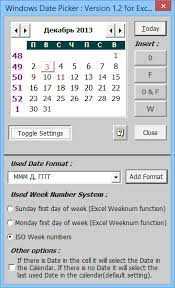
Хорошо, вот введение для тебя:
Если вы работаете с датами в Excel и нужно прибавить определенное количество дней или месяцев к существующей дате, это может быть не так уж и сложно. Excel предлагает удобные функции и формулы, которые позволяют легко выполнить такие операции.
Чтобы прибавить дни или месяцы к дате в Excel, вам необходимо использовать функции DATE и DATEADD, которые позволяют выполнить необходимые расчеты. В этой пошаговой инструкции мы расскажем, как использовать эти функции, чтобы получить желаемый результат.
Независимо от того, являетесь ли вы начинающим пользователем или уже опытным, эта инструкция поможет вам освоить этот процесс, и вы сможете легко прибавить дни и месяцы к дате в Excel.
Выбор ячейки с датой
Когда вы работаете с датами в Excel, важно точно выбирать ячейку, в которой содержится дата. В противном случае, вы можете столкнуться с проблемами при вычислении или форматировании даты.
В Excel, даты обычно представлены числами. Каждая дата имеет свое числовое значение, которое соответствует определенному дню в году. Например, 1 января 2022 года имеет числовое значение 44562.
Чтобы выбрать ячейку с датой, вам нужно знать ее координаты на листе. Координаты ячеек в Excel обозначаются буквой столбца и номером строки. Например, ячейка с датой может иметь координаты «A1» или «C5».
При выборе ячейки с датой, рекомендуется следующее:
- Точность: Убедитесь, что вы выбираете правильную ячейку с датой, особенно если на вашем листе есть другие значения или текст.
- Формат даты: Проверьте, что формат даты в выбранной ячейке правильный. Вам может потребоваться изменить формат даты для отображения желаемого вида.
- Формулы: Если вы собираетесь использовать дату в формуле, убедитесь, что вы выбираете правильный диапазон ячеек для вычислений.
Например, если у вас есть таблица с датами в столбце «A», вам нужно выбрать ячейку, в которой находится конкретная дата, например «A1», чтобы использовать ее в формуле или изменить ее формат.
Помните, что правильный выбор ячейки с датой позволит вам корректно работать с датами в Excel и получать точные результаты.
Прибавление дней к дате

Функция ДАТА.ДНИ возвращает дату, которая находится заданное количество дней после начальной даты. Она принимает три аргумента: начальную дату, количество дней и необязательный параметр праздничных дней.
Например, если вы хотите прибавить 7 дней к дате, вы можете использовать следующую формулу: =ДАТА.ДНИ(начальная_дата, 7). Замените «начальная_дата» на нужную вам дату.
Если вам нужно учитывать праздничные дни, вы можете указать диапазон ячеек с датами праздников в качестве третьего аргумента. Если праздничный день попадает на выходной день, функция ДАТА.ДНИ автоматически переносит его на следующий рабочий день.
Если вы хотите прибавить дни к дате, но результат должен быть в виде даты, а не числа, вы можете использовать функцию ДЕНЬ, чтобы извлечь число дня из результата функции ДАТА.ДНИ. Например, формула =ДЕНЬ(ДАТА.ДНИ(начальная_дата, 7)) вернет число дня в виде даты.
Если вам необходимо прибавить месяцы к дате, используйте функцию ДАТА.ДОБ.МЕС. Она принимает три аргумента: начальную дату, количество месяцев и необязательный параметр праздничных дней.
Например, если вы хотите прибавить 3 месяца к дате, вы можете использовать формулу =ДАТА.ДОБ.МЕС(начальная_дата, 3). Замените «начальная_дата» на нужную вам дату.
Теперь вы знаете, как прибавить дни и месяцы к дате в Excel. Надеюсь, эти советы окажутся полезными для вашей работы с датами в таблицах Excel!
Прибавление месяцев к дате

При работе с датами в Excel может возникнуть потребность прибавить определённое количество месяцев к дате. Это может пригодиться, например, если вам нужно рассчитать срок выполнения задачи или вывести дату окончания проекта.
В Excel есть несколько способов прибавить месяцы к дате:
- Использование функции «EOMONTH»
- Использование функции «DATE»
1) Использование функции «EOMONTH»
Функция «EOMONTH» (end of month) позволяет получить последний день месяца, к которому нужно прибавить определённое количество месяцев. Например, если вам нужно прибавить 3 месяца к дате, то вы можете использовать следующую формулу:
=EOMONTH(A1, 3)
Где A1 — ячейка, содержащая исходную дату.
Примечание: функция «EOMONTH» возвращает последний день месяца в формате даты. Если вам нужно получить только месяц, можно использовать функцию «MONTH».
2) Использование функции «DATE»
Другой способ прибавить месяцы к дате — использовать функцию «DATE». Для этого можно использовать следующую формулу:
=DATE(YEAR(A1), MONTH(A1) + 3, DAY(A1))
Где A1 — ячейка, содержащая исходную дату, и 3 — количество месяцев, которое нужно прибавить.
Таким образом, при использовании функций «EOMONTH» или «DATE» в Excel вы сможете легко прибавить месяцы к дате и получить нужное значение.
Важно помнить, что прибавление месяцев к дате может иметь особенности, связанные с конкретными календарными системами или форматом даты в Excel. Поэтому перед использованием этих функций рекомендуется внимательно ознакомиться с документацией Excel и проделать тестирование на реальных данных.






