
Иногда требуется представить информацию в виде рисунка, чтобы сделать ее более наглядной или стильной. Если у вас есть таблица в Word, вы можете легко преобразовать ее в рисунок. Это может быть полезно, если вы хотите вставить таблицу в презентацию или веб-страницу, где потребуется сохранить оригинальный вид таблицы без возможности редактирования данных.
Чтобы превратить таблицу в Word в рисунок, вам нужно сначала скопировать таблицу, затем вставить ее в программу редактирования графики, такую как Adobe Photoshop или Microsoft Paint. Затем вы можете изменить внешний вид таблицы, добавить эффекты, текст или другие элементы и сохранить рисунок в нужном вам формате.
В этой статье мы рассмотрим подробную инструкцию по превращению таблицы в Word в рисунок с помощью программы Adobe Photoshop.
Шаг 1: Выделите таблицу
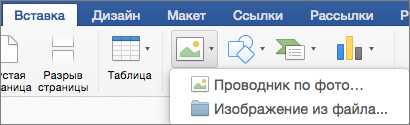
Для выделения таблицы в Word есть несколько способов:
- Выделить всю таблицу щелчком мыши на левом верхнем углу таблицы и зажатием кнопки мыши при перетаскивании курсора к правому нижнему углу таблицы.
- Щелкнуть правой кнопкой мыши внутри таблицы и выбрать «Выделить таблицу» в контекстном меню.
- Использовать комбинацию клавиш Ctrl + A чтобы выделить всю таблицу.
Выберите наиболее удобный для вас способ выделения таблицы и следуйте к следующему шагу, чтобы превратить таблицу в рисунок в Word.
Шаг 2: Скопируйте таблицу

Теперь, когда вы разобрались с выбором нужной таблицы в Word, пришло время скопировать ее. Для этого у вас есть несколько вариантов.
Первый способ — воспользоваться комбинацией клавиш Ctrl+C, чтобы скопировать таблицу целиком в буфер обмена. Затем, откройте нужное вам приложение или веб-страницу и вставьте таблицу с помощью комбинации клавиш Ctrl+V. Теперь вы можете отредактировать таблицу или сохранить ее в виде рисунка.
Если вам необходимо скопировать только часть таблицы, выделите нужные ячейки с помощью мыши. Затем, используя комбинацию клавиш Ctrl+C, скопируйте выбранную область в буфер обмена. После этого вставьте скопированную часть таблицы в нужное вам место.
Еще один вариант — нажать правой кнопкой мыши на таблицу и выбрать опцию «Копировать». Затем откройте нужное вам приложение или веб-страницу и вставьте таблицу с помощью правой кнопки мыши и выбора опции «Вставить».
Убедитесь, что вы успешно скопировали таблицу и готовы перейти к следующему шагу!
Шаг 3: Вставьте таблицу как рисунок
Теперь, когда у вас уже есть готовая таблица в Word, вы можете превратить ее в рисунок и вставить его в ваш документ. Это может быть полезным, если вы хотите добавить таблицу в презентацию или просто иметь возможность свободно перемещать ее по странице.
1. Выделите таблицу в вашем документе, щелкнув на ее рамке.
2. Щелкните правой кнопкой мыши на выделенной таблице и выберите «Копировать».
3. Вставьте таблицу как рисунок в ваш документ. Для этого выберите место, где вы хотите вставить рисунок, щелкните правой кнопкой мыши и выберите опцию «Вставить как рисунок».
4. После этого появится диалоговое окно «Вставить рисунок». Здесь вы можете выбрать формат и настройки рисунка, а также указать, как хотите вставить его.
5. Щелкните на кнопку «ОК», чтобы завершить процесс вставки таблицы в виде рисунка.
Теперь вы можете свободно перемещать рисунок по странице и изменять его размеры, при необходимости. Кроме того, у вас есть возможность применить стили и эффекты к рисунку, чтобы сделать его более привлекательным и профессиональным.
Мы надеемся, что эта подробная инструкция помогла вам научиться превращать таблицу в Word в рисунок. Сохраните эту информацию и используйте ее в будущем, чтобы сделать ваши документы еще более эффективными и стильными.






