
Хотите преобразовать таблицу Excel в картинку, чтобы легко поделиться ею или использовать в своих презентациях? Не беда! Я подготовил для вас пошаговую инструкцию, которая поможет вам сделать это быстро и легко. Во-первых, откройте Excel и выберите таблицу, которую хотите преобразовать в картинку. Затем нажмите «Ctrl + C», чтобы скопировать таблицу в буфер обмена. Далее откройте любой графический редактор или программу для обработки изображений, такую как Paint или Photoshop. Вставьте скопированную таблицу в программу, используя соответствующую команду или горячие клавиши «Ctrl + V». И, наконец, сохраните картинку в нужном вам формате. Теперь у вас есть готовая картина с вашей таблицей Excel, которую можно использовать по вашему усмотрению. Весь процесс займет всего несколько минут!
Превращаем таблицу Excel в картинку: шаг за шагом инструкция
Хотите преобразовать свою таблицу Excel в удобочитаемую и легкую для восприятия картинку? Не проблема! В этой статье я расскажу вам, как это сделать в несколько простых шагов.
Шаг 1: Откройте таблицу Excel, которую хотите преобразовать. Убедитесь, что таблица выглядит так, как вы хотите ее увидеть в конечной картинке.
Шаг 2: Выберите нужную область таблицы, которую хотите сконвертировать в картинку. Выделите ячейки, строки и столбцы, которые вам нужны.
Шаг 3: Нажмите правой кнопкой мыши на выделенную область и выберите «Копировать».
Шаг 4: Откройте программу редактирования изображений. Можно использовать любую графическую программу, которая позволяет открыть и редактировать изображения. Например, Paint, Photoshop или онлайн-редакторы.
Шаг 5: Вставьте скопированную таблицу в программу редактирования изображений. Нажмите правой кнопкой мыши в открытой программе и выберите «Вставить».
Шаг 6: Подгоните размер картинки под удобный для вас формат. Вы можете изменить размер картинки, чтобы она идеально вписывалась в ваш документ или презентацию.
Шаг 7: Сохраните картинку. Выберите нужный вам формат сохранения — JPEG, PNG или любой другой подходящий формат.
И вот, ваша таблица Excel превратилась в красивую и полезную картинку! Теперь вы можете использовать ее в любых документах или презентациях, где нужна наглядная и понятная информация.
Надеюсь, эта шаг за шагом инструкция была полезной для вас. Если у вас есть вопросы или нужна дополнительная помощь, не стесняйтесь задавать. Удачи вам в использовании таблиц Excel и создании красивых картинок!
Шаг 1: Откройте таблицу Excel
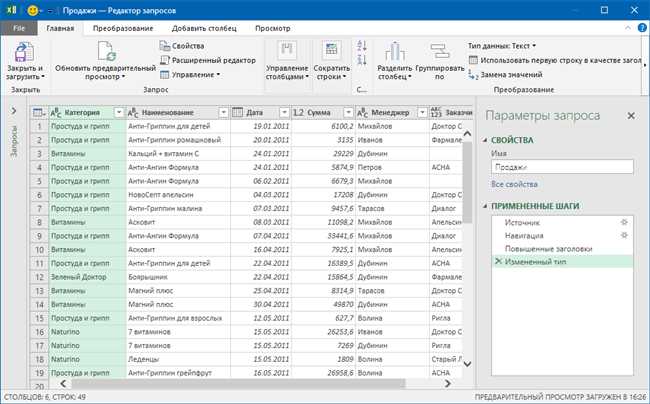
Прежде чем мы начнем превращать вашу таблицу Excel в картинку, вам нужно открыть сам документ. Это может показаться очевидным первым шагом, но позвольте мне объяснить, почему это так важно.
Открытие таблицы Excel — это первый и самый простой шаг, который позволяет вам получить доступ к вашим данным и начать работу. Если вы уже знаете, как открыть таблицу Excel, пропустите этот шаг и переходите к следующему. Если же вы новичок или немного смущаетесь, не беспокойтесь, я объясню вам все детали шаг за шагом.
Вот несколько способов, которыми вы можете открыть таблицу Excel:
- Нажмите дважды на значок таблицы Excel на рабочем столе или в папке, где вы ее сохранили. Таблица должна открыться в приложении Excel.
- Откройте Excel и в меню «Файл» выберите «Открыть». Затем найдите файл таблицы Excel на вашем компьютере и откройте его.
- Если таблица Excel находится в облачном хранилище, таком как OneDrive или Google Диск, откройте соответствующее приложение или веб-сайт, войдите в свою учетную запись и найдите таблицу, которую вы хотите открыть.
Какой способ вы выберете, зависит от вас и от того, как вы храните и организуете свои файлы. Главное — это уверенно перейти к следующему шагу с открытой таблицей Excel перед вами.
Шаг 2: Выберите область таблицы, которую вы хотите превратить в картинку
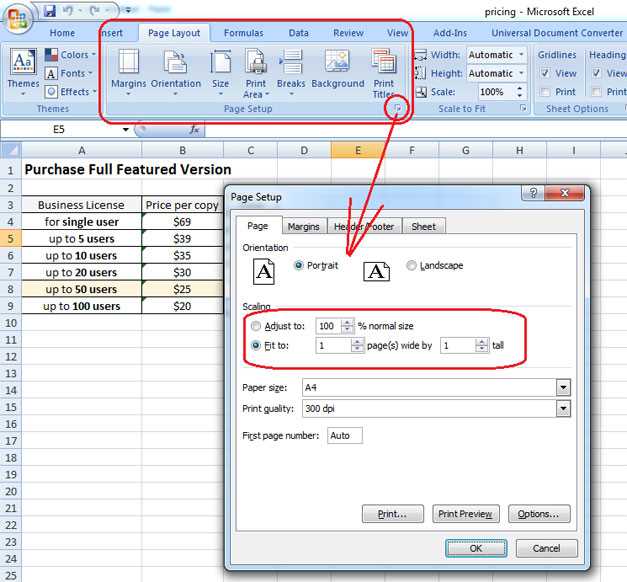
Теперь, когда у вас есть открытая таблица в Excel, необходимо выбрать область таблицы, которую вы хотите превратить в картинку. Это может быть вся таблица целиком или только определенная часть.
Вы можете выбрать область простым выделением ячеек с помощью мыши. Просто нажмите на первую ячейку, затем удерживайте левую кнопку мыши и перетащите курсор до последней ячейки в области, которую вы хотите выбрать. После того как вы выделите нужную область, она будет выделена синим цветом.
Вы также можете выбрать целый столбец или строку, нажав на соответствующую букву столбца или номер строки. Если вы хотите выбрать несколько смежных столбцов или строк, удерживайте клавишу Shift на клавиатуре и кликайте на нужные заголовки.
Когда вы выбрали область таблицы, удостоверьтесь, что она включает все необходимые данные и заголовки. При превращении таблицы в картинку сохранится только то, что видно на экране в выбранной области.
Теперь, когда вы выбрали нужную область таблицы, можно переходить к следующему шагу и превращать ее в картинку.
Шаг 3: Скопируйте выделенную область таблицы
Теперь, когда у вас есть выделенная область таблицы, настало время скопировать ее. Открыть меню копирования можно нажав правую кнопку мыши на области и выбрав «Копировать», либо используя сочетание клавиш Ctrl+C на клавиатуре. Вы также можете воспользоваться кнопкой «Копировать» на панели инструментов.
При копировании обратите внимание на то, что выделенная область сохраняет свой формат, стили и данные. Это позволяет точно воспроизвести таблицу в картинке без потери информации.
Теперь я хочу задать вам вопрос: какую часть таблицы вы собираетесь скопировать? Может быть, вам нужен только определенный столбец или строка? Или вы хотите скопировать всю таблицу целиком? Подумайте над этим и продолжайте действовать.
Шаг 4: Вставьте скопированную область таблицы как картинку
Когда вы выделили и скопировали нужную область таблицы Excel, вам нужно вставить ее в качестве картинки в ваш документ или приложение. Для этого можно воспользоваться функцией «Вставить картинку» в большинстве приложений.
Для вставки скопированной области таблицы в формате картинки в документ в формате HTML, нужно выполнить следующие шаги:
- Откройте HTML-редактор или текстовый редактор и перейдите в режим редактирования HTML-кода.
- Вставьте скопированную область таблицы в нужное место в коде, используя тег
<img src="data:image/jpeg;base64,">. - Вставьте внутрь тега
<img>данные из буфера обмена (скопированную область таблицы) в формате base64.
Пример кода для вставки скопированной области таблицы в HTML:
<img src="data:image/jpeg;base64,...">
После выполнения всех этих действий, скопированная область таблицы будет отображаться в документе в виде картинки.
Помните, что при вставке больших таблиц в виде картинки, может произойти искажение данных из-за ограничений размера изображения. Убедитесь, что изображение достаточного размера для отображения всех данных таблицы.






