- Открытие документа в Microsoft Word
- 1. Открытие документа через файловый проводник
- 2. Открытие документа через Microsoft Word
- Выбор места для размещения знака диаметра
- 1. Справа от цифры или символа
- 2. Между цифрами или символами
- 3. Вверху или внизу строки
- Использование символа «диалогового окна» в Ворде
- Использование сочетания клавиш для вставки знака диаметра
- Смена шрифта для знака диаметра
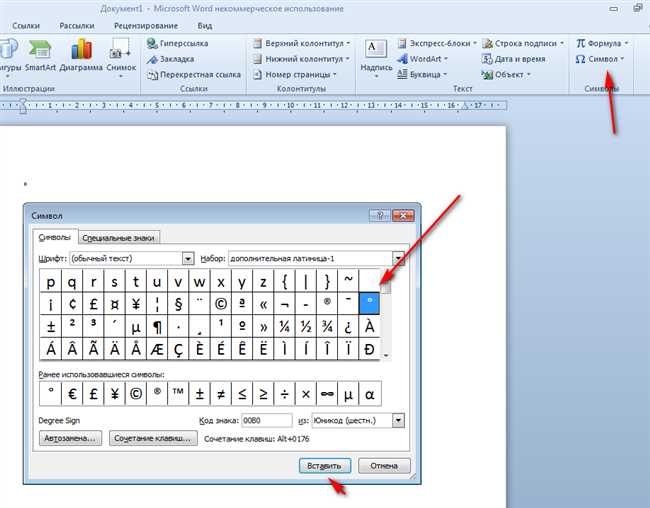
Верстка документов в Microsoft Word может быть приятным и простым процессом, если вы знаете все нужные функции и инструменты программы. Один из таких инструментов — знак диаметра, который существует не только для украшения текста, но и для обозначения диаметра окружности или круга.
Если вы только начинаете изучать все возможности Word и не знаете, как поставить знак диаметра, не беспокойтесь. В этой подробной инструкции для начинающих мы расскажем вам, как это сделать легко и быстро.
Открытие документа в Microsoft Word
Если у вас на компьютере уже установлена программа Microsoft Word, то открыть документ можно несколькими способами. Рассмотрим каждый из них:
1. Открытие документа через файловый проводник
Вам понадобится найти место, где хранится ваш документ, и открыть его с помощью файлового проводника. Начните с открытия проводника, который обычно находится в левой части панели задач или на рабочем столе.
После открытия файлового проводника пройдите по папкам, пока не найдете нужный документ. Когда вы его обнаружите, дважды щелкните на нем левой кнопкой мыши. Microsoft Word автоматически откроется и загрузит ваш документ.
2. Открытие документа через Microsoft Word
Если у вас уже открыта программа Microsoft Word, вы можете воспользоваться функцией «Открыть» в самой программе. Найдите на верхней панели меню вкладку «Файл» и щелкните на ней левой кнопкой мыши.
В раскрывшемся меню выберите опцию «Открыть». Появится окно «Открыть файл», где вы сможете найти и выбрать нужный документ. Когда вы его выберете, нажмите кнопку «Открыть» внизу страницы. Документ откроется в Microsoft Word.
С помощью этих двух способов вы сможете открыть документы в Microsoft Word без проблем. Предлагаю вам попробовать оба способа и выбрать тот, который вам более удобен. Удачи!
Выбор места для размещения знака диаметра
Есть несколько возможных вариантов для размещения знака диаметра в вашем тексте.
1. Справа от цифры или символа
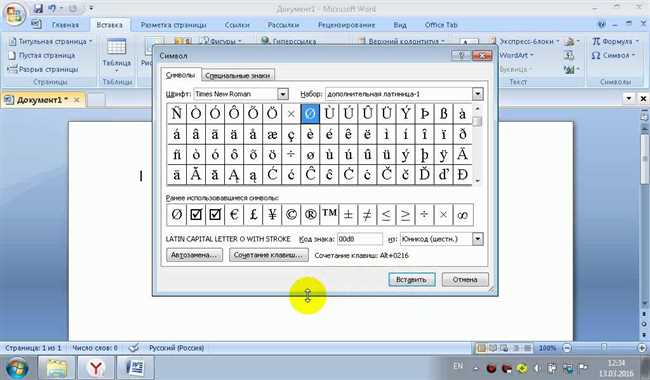
Один из распространенных способов разместить знак диаметра — это поместить его справа от цифры или символа, к которому он относится. Например, если вам нужно обозначить диаметр круглого объекта, вы можете написать «диаметр = 10 м», где знак диаметра находится справа от числа 10.
2. Между цифрами или символами
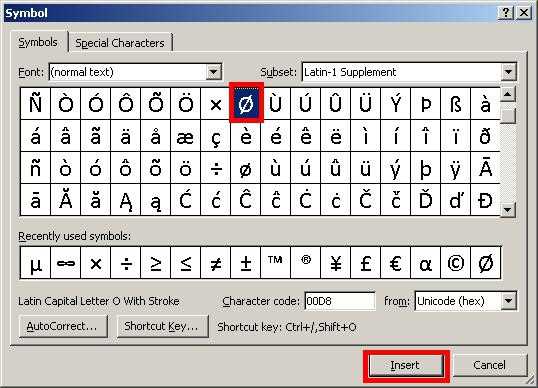
Другой возможный вариант — разместить знак диаметра между цифрами или символами. Например, если вы хотите обозначить диаметр отверстия, вы можете написать «D10мм», где знак диаметра находится между буквой «D» и числом 10.
3. Вверху или внизу строки
Вы также можете разместить знак диаметра вверху или внизу строки, чтобы выделить его. Например, вы можете написать «10 мм ⌀», где знак диаметра размещается внизу строки.
Выбор конкретного места для размещения знака диаметра зависит от вашего предпочтения и стиля документа. Однако важно помнить, что вы должны быть последовательны и согласованны в размещении знака диаметра во всем документе, чтобы сделать его более понятным и легкочитаемым.
Теперь, когда вы знаете о возможных вариантах размещения знака диаметра, вы можете выбрать тот, который наилучшим образом подходит к вашим потребностям и предпочтениям.
Использование символа «диалогового окна» в Ворде
Вы наверняка видели этот символ раньше: это маленький квадратик с двумя стрелками, как бы указывающими на «диалоговое окно». Этот символ можно использовать, например, когда вы хотите показать пользователю, что нужно нажать на него, чтобы вызвать окно с дополнительными настройками или опциями.
Чтобы вставить символ «диалогового окна» в документе Word, вы можете воспользоваться следующими шагами:
- Откройте документ Word и перейдите к тому месту, где хотите вставить символ «диалогового окна».
- Нажмите на вкладку «Вставка» в верхней панели инструментов Word.
- Щелкните на кнопке «Символ» в группе «Символы» на вкладке «Вставка».
- В открывшемся окне «Символ» выберите шрифт «Arial Unicode MS» или «Segoe UI Symbol» (это шрифты, в которых содержатся различные символы).
- Прокрутите список символов, пока не найдете символ «диалогового окна». Он обычно находится в разделе «Знаки пунктуации».
- Выберите символ «диалогового окна» и нажмите на кнопку «Вставить». Символ будет вставлен в ваш документ Word.
Теперь вы можете использовать символ «диалогового окна» в своем документе Word для указания пользователю, что нужно нажать на него, чтобы открыть дополнительные настройки или опции.
Надеюсь, эта инструкция была полезной для вас! Если у вас возникли вопросы или вы столкнулись с проблемами, не стесняйтесь задавать вопросы в комментариях. Я всегда готов помочь!
Использование сочетания клавиш для вставки знака диаметра
Для вставки знака диаметра в документ Word вы можете использовать сочетание клавиш «Ctrl» и «Shift» вместе с буквой «O». Просто удерживайте клавишу «Ctrl», нажимайте клавишу «Shift» и затем нажмите букву «O» на клавиатуре.
Также вы можете использовать другие сочетания клавиш для вставки знака диаметра, в зависимости от операционной системы и компьютерной клавиатуры, которую вы используете. Например, на некоторых клавиатурах можно нажать «Alt» и ввести числовой код символа диаметра с помощью цифрового блока клавиатуры.
Убедитесь, что вы удерживаете клавишу «Num Lock» для активации цифрового блока, а затем нажмите и удерживайте клавишу «Alt». Введите код символа диаметра с помощью цифровых клавиш на цифровом блоке клавиатуры, затем отпустите клавишу «Alt». Знак диаметра должен появиться в вашем документе Word.
Если у вас есть возможность использовать символы Unicode, вы также можете вставить знак диаметра, найдя его в таблице символов. В Word вы можете открыть таблицу символов, выбрав «Вставка» в верхней панели инструментов, затем «Символ». В появившемся окне выберите шрифт «Symbol» или «Arial Unicode MS» и найдите символ диаметра в списке. Выделите его и нажмите «Вставить» или «OK» для вставки символа в ваш документ.
Независимо от того, какой способ вставки знака диаметра вы выберете, учтите, что он может изменяться в зависимости от шрифта и стиля форматирования вашего документа. Если знак диаметра выглядит не так, как вы ожидали, попробуйте изменить шрифт или стиль форматирования текста в документе.
Смена шрифта для знака диаметра
Однако, если вы хотите изменить шрифт для знака диаметра, чтобы лучше соответствовал вашему документу, это тоже возможно. В Microsoft Word можно использовать форматирование HTML для изменения шрифта знака диаметра. Это позволит вам выбрать любой шрифт из доступных в Word.
Для того чтобы установить другой шрифт для знака диаметра, следуйте этим простым шагам:
- Выделите знак диаметра в вашем документе.
- Нажмите правой кнопкой мыши на выделенном знаке и выберите «Форматировать текст».
- В появившемся окне «Форматирование», выберите вкладку «Шрифт».
- В разделе «Шрифт», выберите желаемый шрифт для знака диаметра.
- Нажмите кнопку «ОК», чтобы применить изменения.
После выполнения этих шагов, знак диаметра в вашем документе будет отображаться с новым выбранным шрифтом. Обратите внимание, что выбранный шрифт должен быть установлен на вашем компьютере, чтобы его можно было использовать в Word.
Теперь вы знаете, как изменить шрифт для знака диаметра в Microsoft Word. Применяйте этот небольшой хитроумный трюк, чтобы достичь более гармоничного вида вашего документа.






