- Проверка настройки FPS в CS: GO
- Открытие консоли игры
- Шаг 1: Откройте настройки игры
- Шаг 2: Переключите режим разработчика
- Шаг 3: Откройте консоль
- Команда для проверки текущего значения fps в CS:GO
- Задание ограничения FPS в CS:GO
- Открытие консоли игры
- Ввод команды для задания ограничения fps
- Проверка заданного ограничения fps в cs go
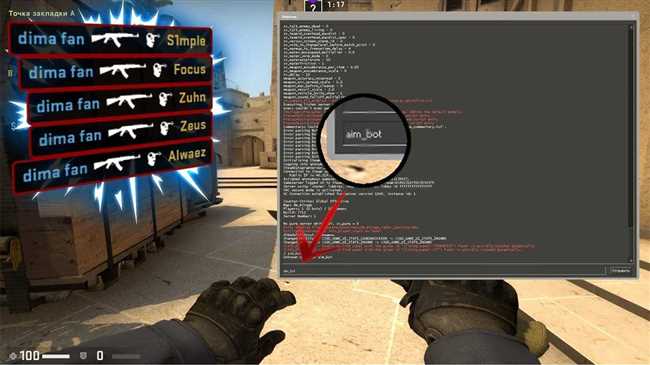
Как поставить ограничение fps в cs go Заранее спасибо.
Проверка настройки FPS в CS: GO
Если вы хотите узнать, как проверить настройку FPS в CS: GO, то вы попали по адресу. Знание текущего значения FPS может быть полезным для оптимизации производительности вашей игры и улучшения общего игрового опыта. Вот несколько способов, которые помогут вам проверить настройку FPS в CS: GO.
1. Встроенный инструмент CS: GO: У CS: GO есть встроенный инструмент, который позволяет отображать текущее значение FPS в игре. Чтобы включить эту функцию, вам необходимо открыть консоль, нажав клавишу «`» или «~» на вашей клавиатуре, и ввести следующую команду:
cl_showfps 1
После ввода этой команды вам будет отображаться текущее значение FPS в верхнем правом углу экрана во время игры.
2. Сторонние программы: Существует несколько сторонних программ, которые могут помочь вам проверить FPS в CS: GO, такие как Fraps, MSI Afterburner или GeForce Experience. Они предоставляют дополнительные инструменты и настройки для мониторинга и управления производительностью вашей игры.
3. Встроенный монитор производительности Steam: Если вы используете Steam для запуска CS: GO, вы можете воспользоваться встроенным монитором производительности Steam. Для этого вам нужно нажать на кнопку «Shift + Tab», чтобы открыть Overlay Steam во время игры, а затем выбрать «Настройки» -> «Ин-гейм» -> «Верхний левый угол экрана» и выбрать «Показать FPS». После этого текущее значение FPS будет отображаться в верхнем левом углу экрана во время игры.
Важно отметить: Проверка настройки FPS в CS: GO необходима для оптимизации производительности вашей игры. Отслеживание и контроль FPS поможет вам убедиться, что игра работает плавно и без зависаний. Однако, при установке ограничения FPS, не забудьте учитывать возможности вашего компьютера, чтобы не перегружать его и избежать нежелательных сбоев.
Так что, надеюсь, эти простые способы помогут вам проверить настройку FPS в CS: GO и улучшить общую производительность вашей игры. Удачи и приятной игры!
Открытие консоли игры
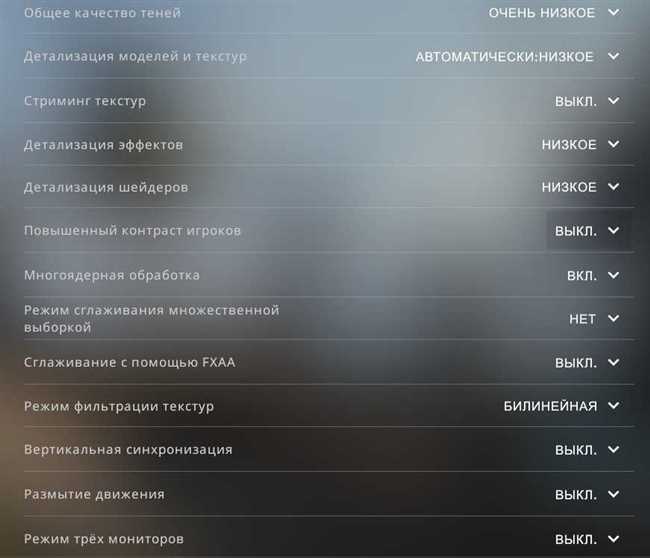
Чтобы открыть консоль в игре CS:GO, вам потребуется активировать специальный параметр в настройках игры. Следуйте этим простым шагам, чтобы включить консоль:
Шаг 1: Откройте настройки игры
Перед тем как приступить к открытию консоли, вам потребуется открыть настройки игры. Для этого нажмите на кнопку «Настройки», которая расположена в нижнем правом углу главного меню игры.
Шаг 2: Переключите режим разработчика
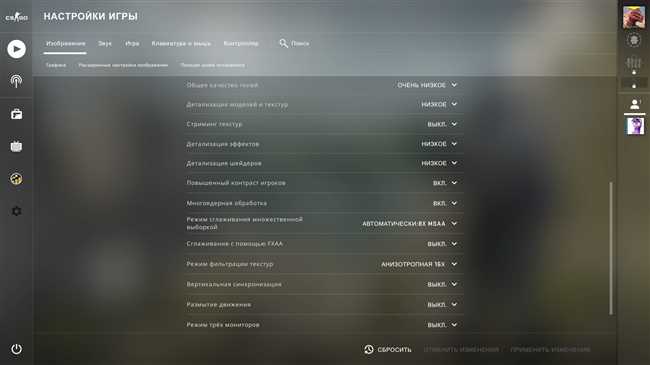
Когда вы находитесь в настройках игры, найдите вкладку «Игровые настройки». В этой вкладке вы увидите опцию под названием «Включить разработчика (консоль)», убедитесь, что она включена.
Включение этой опции позволит вам открыть консоль в игре и использовать различные команды.
Шаг 3: Откройте консоль
Теперь, когда вы активировали режим разработчика, вы можете открыть консоль, нажав клавишу «~» на клавиатуре. Эта клавиша обычно расположена под клавишей «Esc» или сразу слева от нее.
Когда вы нажмете клавишу «~», откроется консоль и вы увидите приглашение, где можно вводить команды.
Теперь вы готовы использовать консоль в игре CS:GO для установки ограничения FPS или любой другой команды, которая может помочь вам настроить игру по своему вкусу.
Команда для проверки текущего значения fps в CS:GO
Для начала, открой консоль, нажав клавишу «~» на клавиатуре. После этого введи команду «net_graph 1» и нажми клавишу «Enter». Данная команда активирует отображение графика с разнообразной информацией, включая fps.
После активации команды «net_graph 1» fps начнут отображаться в верхнем левом углу экрана. Таким образом, ты можешь видеть текущее значение fps в режиме реального времени.
Важно помнить, что большое количество fps может обеспечить более плавный игровой процесс и лучшую отзывчивость игры. Однако, если fps слишком высокое, возможно, тебе стоит ограничить fps для более стабильной работы игры.
Для установки ограничения fps тебе также понадобится консоль. Открой ее и введи команду «fps_max <значение>» (без кавычек), где значение — это максимальное допустимое значение fps.
Например, если тебе нужно установить ограничение в 60 fps, введи команду «fps_max 60». Таким образом, твое fps будет ограничено этим значением.
Итак, теперь ты знаешь, как проверить текущее значение fps в CS:GO и как установить ограничение fps. Надеюсь, эта информация будет полезной для тебя!
Задание ограничения FPS в CS:GO
Задание ограничения FPS в CS:GO имеет свою важность, поскольку оно позволяет обеспечить стабильные показатели кадров в секунду и снизить нагрузку на компьютер. В итоге ты получишь более плавную картинку и улучшенную реакцию во время игры.
Итак, как задать ограничение FPS в CS:GO? В самой игре есть несколько способов сделать это. Сначала открой консоль, нажав клавишу «~» (тильда) на клавиатуре. Появится окно консоли, где ты сможешь вводить команды. Введи следующую команду:
fps_max [количество]
Здесь вместо «[количество]» укажи желаемое значение FPS. Например, если ты хочешь ограничить FPS до 60, то введи команду fps_max 60. Затем нажми клавишу «Enter», чтобы выполнить команду.
Теперь у тебя ограничение FPS в игре CS:GO. Однако, если ты захочешь удалить это ограничение или изменить его значение, просто введи команду fps_max 0 .
Если ты предпочитаешь более простой способ задать ограничение FPS, то можешь воспользоваться панелью управления графическими настройками. Для этого открой настройки игры, найди секцию «Видео» или «Настройки графики» и там найди параметр «Ограничить кадры в секунду» или «FPS Limit». Установи желаемое значение и сохраните изменения.
Вот и все! Ты успешно задал ограничение FPS в CS:GO. Теперь ты можешь наслаждаться игрой с более плавной картинкой и стабильными показателями кадров в секунду. Удачи на полях сражений и пусть твой скилл всегда оставляет соперников в шоке!
Открытие консоли игры
Добро пожаловать в мир CS:GO! Если вы новичок в игре или просто не знаете, как открыть консоль, я готов помочь вам с этим вопросом.
Консоль — это мощный инструмент, который позволяет вам вводить различные команды и настраивать игру под свои предпочтения. Открытие консоли — это первый шаг к раскрытию ее потенциала.
Вот несколько способов, как открыть консоль в CS:GO:
- С помощью клавиши: Большинство игроков предпочитают этот способ, так как он самый простой и быстрый. Нажмите на клавишу ~ (тильда) на клавиатуре, чтобы открыть консоль. Она обычно находится слева от числовой клавиатуры.
- Через настройки: Вы также можете открыть консоль через настройки игры. Зайдите в меню «Настройки», найдите раздел «Клавиши» и найдите опцию «Открыть консоль». Здесь вы можете назначить любую удобную для вас клавишу.
- Через команду запуска: Если вы знаете, как открывать игру через командную строку, вы можете добавить команду «-console» в свои параметры запуска CS:GO. После этого консоль будет автоматически открываться при запуске игры.
Независимо от способа, выбранного вами для открытия консоли, вы сможете вводить различные команды и настраивать игру под свой вкус. Отображение FPS, настройка видео и аудио, установка ограничения FPS — все это можно легко сделать через консоль.
Урок окончен, и я уверен, что вы готовы взяться за открытие консоли в CS:GO. Если у вас возникнут вопросы, не стесняйтесь задавать их — я всегда готов помочь вам в вашем игровом путешествии. Удачи в бою!
Ввод команды для задания ограничения fps
Если вы играете в CS:GO и хотите задать ограничение FPS (количество кадров в секунду), то просто введите следующую команду в консоль игры:
fps_max [число]
Вместо [число] укажите желаемое значение ограничения FPS. Например, fps_max 120 ограничит FPS до 120 кадров в секунду.
Задавая ограничение FPS, вы можете достичь более плавного игрового процесса, особенно если ваш компьютер не может поддерживать высокое количество кадров в секунду.
Однако, если ваш компьютер способен выдавать большое количество кадров в секунду и ваш монитор поддерживает такую частоту обновления, то нет необходимости ограничивать FPS. Вы можете насладиться игрой с максимальной плавностью и отзывчивостью.
Проверка заданного ограничения fps в cs go
Для проверки заданного ограничения fps в CS:GO можно использовать консольную команду. Вот шаги, которые помогут вам выполнить это:
- Откройте игру CS:GO и войдите в настройки.
- Перейдите во вкладку «Настройка> Видео».
- Прокрутите вниз до раздела «Другие настройки».
- Установите флажок рядом с «Ограничить FPS», чтобы включить это ограничение.
- Введите необходимое ограничение fps в поле рядом с опцией.
- Нажмите кнопку «Применить» или «ОК», чтобы сохранить изменения.
После выполнения этих шагов, заданное вами ограничение fps будет применено в игре CS:GO. Однако, чтобы убедиться, что ограничение действительно работает, вы можете проверить текущий fps во время игры.
Для проверки текущего fps в CS:GO вы можете использовать консольную команду «net_graph 1». Включение этой команды позволит вам отображать различную информацию, включая текущий fps, в верхнем правом углу экрана. Если ограничение fps работает правильно, вы должны видеть, что текущий fps не превышает заданного вами ограничения.
Таким образом, установка и проверка заданного ограничения fps в CS:GO является важным шагом для обеспечения плавного и комфортного геймплея. Проверьте, что вы правильно установили ограничение fps, чтобы насладиться более стабильной и плавной игрой в CS:GO.






