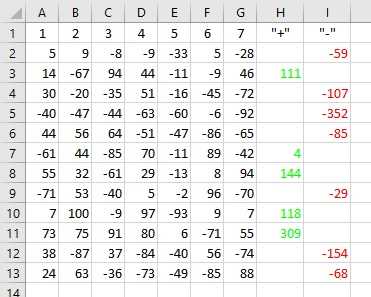
Как поставить квадрат над числом в Excel: практическое руководство с примерами
Если вам нужно выделить определенное число в Excel и поставить над ним квадрат, есть несколько простых способов сделать это. Благодаря этой функции можно с легкостью подчеркнуть важность конкретного числа или сделать его более заметным в таблице. В этом практическом руководстве мы рассмотрим несколько методов, которые помогут вам добавить квадрат над числом в Excel. Примеры и подробные инструкции позволят вам легко освоить эти методы и применить их в своих собственных таблицах. Итак, давайте начнем и узнаем, как добавить квадрат над числом в Excel!
Метод 2: Использование символа «^» в Excel
В Excel есть специальный символ «^», который позволяет возвести число в степень. Чтобы поставить квадрат над числом, нужно использовать этот символ и указать число, которое нужно возвести в степень 2.
Давайте рассмотрим пример. Предположим, у вас есть число 5, и вы хотите поставить квадрат над ним. Чтобы сделать это, введите число 5, а затем запишите символ «^» и число 2. В итоге получится формула: =5^2.
Теперь нажмите Enter, и Excel автоматически вычислит результат, который будет 25. Это означает, что квадрат числа 5 равен 25.
Вы также можете использовать этот метод для возведения чисел в другие степени. Например, если вам нужно возвести число 3 в степень 3, то формула будет выглядеть так: =3^3. Результат будет равен 27.
Этот метод очень удобен и позволяет легко возводить числа в степень без необходимости использования дополнительных функций или формул.
Так что используйте символ «^» в Excel, чтобы поставить квадрат над числом и выполнить другие операции со степенями, и это поможет вам упростить вашу работу с данными и сделать ее более эффективной.
Метод 3: Использование функции ВЫШ в Excel

Если вы хотите поставить квадрат над числом в Excel, вы можете использовать функцию ВЫШ. Это простой и эффективный способ сделать это. В этом методе мы будем использовать функцию ВЫШ для возведения числа в квадрат.
Чтобы использовать функцию ВЫШ, вам нужно ввести число, которое вы хотите вознести в квадрат, в ячейку. Затем введите формулу в другую ячейку следующим образом:
=ВЫШ(ячейка)
Здесь «ячейка» — это ссылка на ячейку, содержащую число, которое вы хотите вознести в квадрат. Например, если ваше число находится в ячейке B2, формула будет выглядеть так:
=ВЫШ(B2)
Когда вы вводите эту формулу, Excel автоматически возведет число в квадрат и отобразит результат в ячейке, где вы ввели формулу.
Вы можете применять этот метод к любому числу в Excel. Независимо от того, насколько огромное или маленькое ваше число, функция ВЫШ позволит вам легко получить квадрат этого числа.
Пример:
| Число | Квадрат |
|---|---|
| 5 | =ВЫШ(A2) |
| 10 | =ВЫШ(A3) |
| 3 | =ВЫШ(A4) |
Как видите, функция ВЫШ очень проста в использовании и предоставляет нам простой способ получить квадрат числа в Excel. Попробуйте использовать этот метод и убедитесь, что это действительно работает.
Заключение
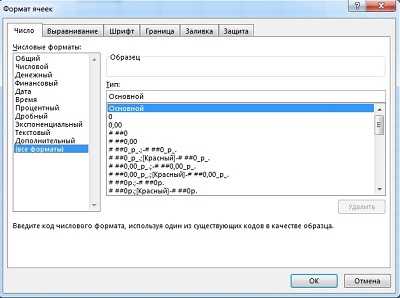
В данной статье был рассмотрен метод использования формулы в Excel для поставления квадрата над числом. Формулы позволяют автоматически выполнять различные математические операции и манипуляции с данными.
Применение формулы для постановки квадрата над числом позволяет легко и быстро получить результат без необходимости ручного расчета. Это может быть полезно при работе с большими объемами информации.
Метод, описанный в статье, предоставляет простой и понятный способ использования формулы для постановки квадрата над числом в Excel. Используя функцию степень, можно возвести число в квадрат и получить результат в ячейке таблицы.
В Excel существует множество других полезных функций, которые помогают в работе с данными и облегчают выполнение различных задач. Ознакомление с основами работы с функциями Excel поможет вам стать более продуктивным и эффективным пользователем программы.
Однако, важно помнить, что при работе с формулами в Excel необходимо быть внимательным и проверять правильность вводимых данных, чтобы избежать ошибок и неправильных результатов.
- Метод 1: Использование формулы «вручную»
- Метод 2: Использование функции POWER
- Метод 3: Использование оператора «^»
- Метод 4: Использование формулы
Используйте различные методы в зависимости от ваших потребностей и предпочтений. Ознакомьтесь с дополнительными функциями Excel, чтобы использовать программу наиболее эффективно.






