- Процесс получения доступа к чужой папке в облаке: пошаговая инструкция
- Выбор сервиса для хранения файлов в облаке
- Преимущества Google Диска
- Преимущества Dropbox
- Преимущества OneDrive
- Зарегистрируйтесь или войдите в свою учетную запись
- Найдите папку, к которой вы хотите получить доступ
- Откройте настройки папки:
- Запросите доступ к папке у ее владельца
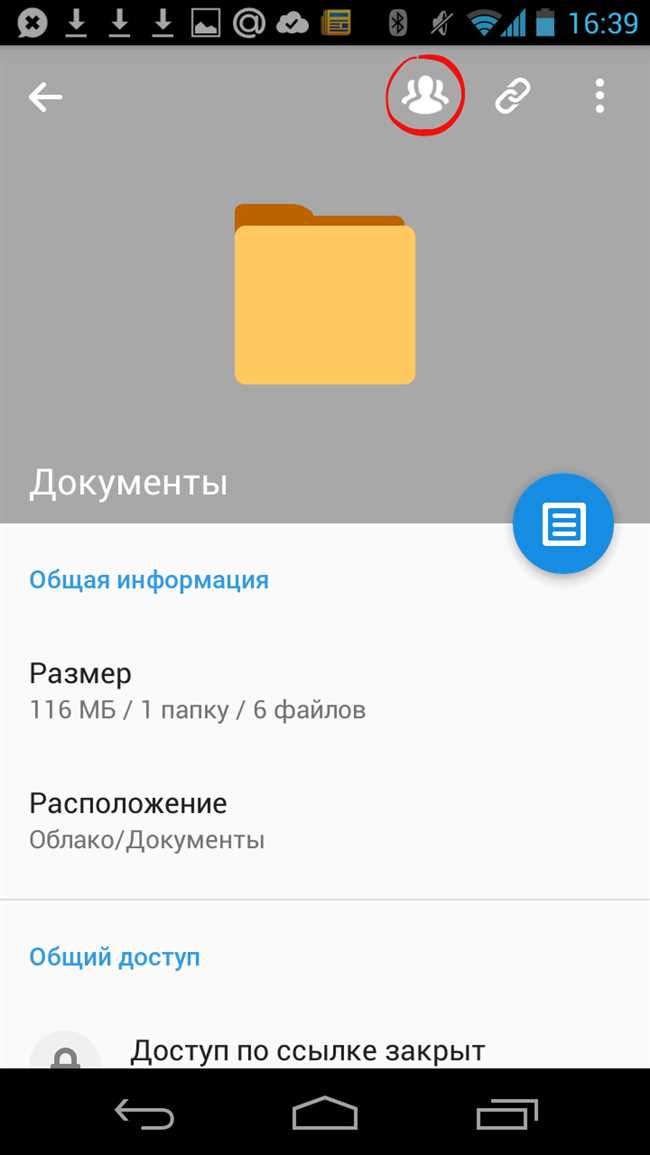
Иногда возникает необходимость получить доступ к чужой папке в облачном хранилище, например, чтобы поделиться файлами или совместно работать над проектом. Хорошая новость в том, что это проще простого!
Во-первых, для получения доступа к чужой папке вам потребуется открыть облачное хранилище, в котором хранятся эти файлы. Некоторые популярные облачные хранилища включают Google Диск, Dropbox, OneDrive и Яндекс.Диск.
Затем вам потребуется запросить доступ у владельца папки. Обычно это делается путем отправки приглашения на электронную почту владельца. В случае Google Диска, например, вы можете щелкнуть правой кнопкой мыши на папке и выбрать опцию «Пригласить людей».
После того, как владелец папки одобрит ваш запрос, вы получите доступ к файлам и сможете просматривать, редактировать или загружать их, в зависимости от уровня доступа, предоставленного владельцем.
Процесс получения доступа к чужой папке в облаке: пошаговая инструкция
Итак, вы заинтересовались в возможности получить доступ к чужой папке в облачном хранилище? Это может быть полезно, например, если ваш друг поделился с вами ссылкой на папку с полезными материалами или если вы работаете в команде, где нужно совместно использовать файлы.
Вот пошаговая инструкция о том, как получить доступ к папке в облачном хранилище:
- Получите ссылку на папку: Обычно владелец папки должен предоставить вам ссылку на нее. Эта ссылка может быть сгенерирована сервисом облачного хранения или просто скопирована из адресной строки браузера. Удостоверьтесь, что у вас есть правильная ссылка на папку, которую вы хотите открыть.
- Откройте ссылку: Перейдите по ссылке на папку в вашем браузере. Обычно ссылка имеет вид веб-адреса, который начинается с «https://» или «http://». При открытии ссылки вы должны увидеть содержимое папки.
- Получите доступ к папке: В зависимости от настроек безопасности, вы можете взаимодействовать с папкой по-разному. Если владелец папки предоставил вам доступ на чтение, вы сможете просматривать файлы и папки внутри нее. Если владелец папки предоставил вам доступ на редактирование, вы сможете не только просматривать файлы, но и изменять их или добавлять новые файлы. Это может быть полезно, например, когда нужно пройти совместное редактирование документа.
Обратите внимание, что некоторые облачные сервисы, такие как Google Диск или Dropbox, могут иметь свои собственные особенности и интерфейсы. Возможно, процесс получения доступа к папке будет немного отличаться, но в целом следуйте указанным выше шагам, и вы сможете получить доступ к нужной вам папке в облаке.
Важно помнить, что доступ к чужой папке в облаке дает вам возможность просматривать и изменять файлы, но не дает вам прав доступа к аккаунту владельца папки. Поэтому будьте внимательны и у вас есть доступ только к указанной папке.
Теперь, когда вы знаете, как получить доступ к чужой папке в облаке, вы можете легко обмениваться файлами и совместно работать с другими людьми. Надеюсь, эта инструкция была полезной для вас! Удачи!
Выбор сервиса для хранения файлов в облаке
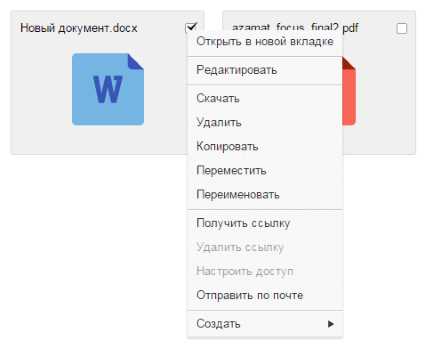
Если вы хотите получить доступ к чужой папке в облаке, вам, прежде всего, необходимо определиться с выбором сервиса для хранения файлов. Ведь от этого во многом зависит, насколько просто и удобно будет осуществить доступ к нужной вам информации.
На сегодняшний день существует множество сервисов для облачного хранения файлов, каждый из которых имеет свои особенности и преимущества. Они предоставляют пользователю возможность сохранять свои данные в облаке, делиться ими с другими пользователями и получать к ним доступ из любого устройства с доступом в Интернет. В конечном итоге, выбор сервиса зависит от ваших индивидуальных потребностей и требований.
Преимущества Google Диска
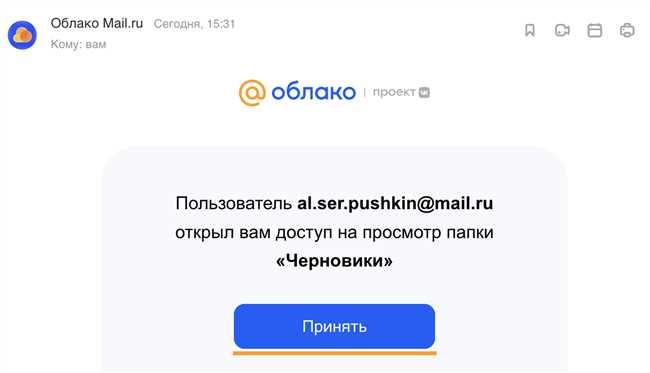
- Google Диск — один из самых популярных и удобных сервисов для хранения файлов в облаке.
- Он отлично интегрируется с другими приложениями и сервисами Google, такими как Gmail, Google Календарь и Google Фото.
- Google Диск предоставляет 15 ГБ бесплатного пространства, что может быть достаточно для хранения большого количества файлов.
- Также вы можете легко делиться файлами с другими пользователями, устанавливать права доступа к ним и работать с файлами в реальном времени.
Преимущества Dropbox
- Dropbox — еще один популярный сервис для облачного хранения файлов, который также предлагает бесплатное пространство в размере 2 ГБ.
- Он известен своей простотой и удобством использования, а также надежностью и безопасностью данных.
- Dropbox позволяет синхронизировать файлы между различными устройствами и делиться ими с другими пользователями.
- Кроме того, сервис предлагает дополнительные функции, такие как редактирование файлов онлайн и создание общих папок для совместной работы.
Преимущества OneDrive
- OneDrive — облачный сервис от компании Microsoft, который интегрируется с другими продуктами этой компании, такими как Office 365 и Outlook.
- Вам предоставляется бесплатное пространство в размере 5 ГБ, что является преимуществом перед некоторыми другими сервисами.
- OneDrive позволяет синхронизировать файлы с компьютером, работать с ними в офлайн-режиме и делиться ими с другими пользователями.
- Также сервис предоставляет возможность редактирования файлов онлайн с помощью приложений Office Online.
Итак, выбор сервиса для хранения файлов в облаке зависит от ваших индивидуальных предпочтений и потребностей. Google Диск, Dropbox и OneDrive являются отличными вариантами с различными преимуществами и возможностями. Выберите тот сервис, который лучше всего соответствует вашим требованиям и начните хранить и делиться файлами в облаке прямо сейчас!
Зарегистрируйтесь или войдите в свою учетную запись
Чтобы получить доступ к чужой папке в облаке, вам потребуется зарегистрироваться или войти в свою учетную запись. Это важный шаг, который обеспечит безопасность и конфиденциальность ваших данных.
Если у вас уже есть учетная запись, вы можете просто войти, используя свои учетные данные. Они могут быть электронной почтой и паролем или другой комбинацией логина и пароля, которую вы указали при регистрации.
- Если вы еще не зарегистрированы, необходимо пройти процесс регистрации. Обычно это требует указания вашего имени, электронной почты и создания пароля. Помните, что пароль должен быть надежным и сложным для отгадывания, чтобы обеспечить безопасность вашей учетной записи.
- После успешной регистрации, вы получите подтверждение на указанную при регистрации электронную почту. Откройте письмо и следуйте ссылке для активации учетной записи.
- Вернитесь на страницу входа и используйте свои учетные данные для входа в систему.
Важно помнить, что вход в систему должен быть безопасным. Никогда не делитесь своими учетными данными с кем-либо и не используйте простые и легко угадываемые пароли. Это поможет защитить ваши данные от несанкционированного доступа.
Теперь, когда у вас есть доступ к своей учетной записи, вы можете начать исследовать и использовать облачные хранилища для хранения и обмена файлами. Но помните, что получение доступа к чужой папке требует дополнительных шагов и разрешения владельца.
Найдите папку, к которой вы хотите получить доступ
Если вы знаете, что человек, у которого хранится папка, использует определенный облачный сервис (например, Dropbox, Google Drive или OneDrive), вам следует войти в свой аккаунт на этом сервисе.
После входа в свой аккаунт вы можете приступить к поиску папки, к которой вы хотите получить доступ. Обычно поиск папок осуществляется через поисковую строку, которую можно найти в верхней части сервиса.
Если вы знаете имя папки, вы можете ввести его в поисковую строку и нажать «Поиск». Если у вас нет точной информации о названии папки, вы можете использовать другие критерии для поиска, такие как имя владельца папки, дата создания или некоторые ключевые слова, которые могут быть связаны с содержимым папки.
Найдя папку, вы можете открыть ее и просмотреть ее содержимое. Однако, чтобы получить полный доступ к папке и ее файлам, вам, вероятно, потребуется запросить разрешение у владельца папки или отправить запрос на совместное использование.
Вы можете сделать это, нажав на кнопку «Поделиться» или «Совместно использовать» (в зависимости от выбранного сервиса). После этого вы должны ввести адрес электронной почты владельца папки и отправить запрос.
Если владелец даст вам доступ, вы получите уведомление и сможете начать работу с папкой. Если владелец решит отказать вам в доступе, вы можете попробовать обратиться к нему и объяснить, почему вам действительно нужен доступ к его папке. К счастью, многие облачные сервисы предоставляют возможность обсудить запросы на доступ и договориться о взаимопомощи.
Учтите, что получение доступа к чужой папке в облаке должно быть всегда осуществляется в рамках законодательства и взаимного согласия. Убедитесь, что вы имеете право получать доступ к информации, которую вы хотите просмотреть или использовать, и что вы соблюдаете права и приватность владельца.
Откройте настройки папки:
Когда вы хотите получить доступ к чужой папке в облаке, вам нужно открыть настройки этой папки. Настройки папки позволяют вам управлять доступом к ней и настроить различные параметры. Это может быть полезно, если у вас есть разрешение на доступ к чужим папкам или если вам разрешили работать с определенными файлами.
Чтобы открыть настройки папки, выполните следующие действия:
- Откройте облачное хранилище или сервис, в котором находится папка. Например, Dropbox, Google Диск или OneDrive.
- Войдите в свою учетную запись, если вам потребуется.
- Перейдите к списку папок или файлов и найдите папку, к которой вы хотите получить доступ.
- Щелкните правой кнопкой мыши на папке и выберите опцию «Настройки» или «Параметры».
- Дождитесь открытия окна настроек папки.
Как только вы откроете настройки папки, вам, вероятно, будут доступны разные опции. Например, вы сможете увидеть список пользователей, которым разрешен доступ к папке, и изменять их права доступа. Вы также сможете настроить уровень приватности папки и выбрать, кто может просматривать, редактировать или скачивать файлы внутри нее.
Не забудьте сохранить изменения после настройки папки. Это обычно делается с помощью кнопки «Сохранить» или «Применить». После этого изменения в настройках папки вступят в силу.
Открытие настроек папки может быть полезным, когда вам нужно изменить доступ других пользователей к папке или настроить приватность для определенных файлов. Это дает вам больше контроля и безопасности при работе с облачными хранилищами.
Теперь, когда вы знаете, как открыть настройки папки, вы можете начать настраивать свои папки в облаке, чтобы сделать их более функциональными и безопасными.
Запросите доступ к папке у ее владельца
Получение доступа к папке в облаке, которая находится в собственности другого пользователя, может потребовать дополнительных действий. В случае, когда вам необходимо получить доступ к папке, доступ к которой ограничен, следуйте инструкциям ниже:
- Свяжитесь с владельцем папки. Найдите контактную информацию владельца и отправьте ему запрос о предоставлении доступа к папке.
- Укажите причины, по которым вы желаете получить доступ к папке. Объясните, какая информация или файлы вам необходимы и какое значение это имеет для вас.
- Предложите варианты совместной работы или возможности, которые получение доступа может предоставить. Укажите, как вы можете быть полезны владельцу папки при работе с этой информацией.
- Ожидайте ответа от владельца. Владелец папки рассмотрит ваш запрос и примет решение о предоставлении доступа.
Не забывайте профессионально и корректно общаться с владельцем папки, чтобы увеличить вероятность получения доступа. Если владелец папки отказывает вам в доступе, уважайте его решение и поищите другие способы получения необходимой информации.






