
Многие пользователи программы Microsoft Word знают, что размер шрифта в документе можно указывать в пунктах. Однако, иногда возникает необходимость перевести размер шрифта из пунктов в миллиметры для более точной настройки.
Существует несколько способов выполнить такую конвертацию. Один из них заключается в использовании специальной формулы. Для этого необходимо знание того, что 1 пункт равен 0,3527 миллиметра. Таким образом, чтобы перевести размер шрифта из пунктов в миллиметры, достаточно умножить его на указанное число.
Кроме того, если у вас установлена версия Word 2016 и выше, вы можете использовать встроенную функцию «Форматирование шрифта», где можно указать размер шрифта в миллиметрах непосредственно при его выборе.
Таким образом, перевод размера шрифта Word из пунктов в миллиметры является достаточно простой и быстрой задачей, которую можно выполнить с помощью специальной формулы или встроенной функции программы.
Почему вам может понадобиться знать размер шрифта в миллиметрах
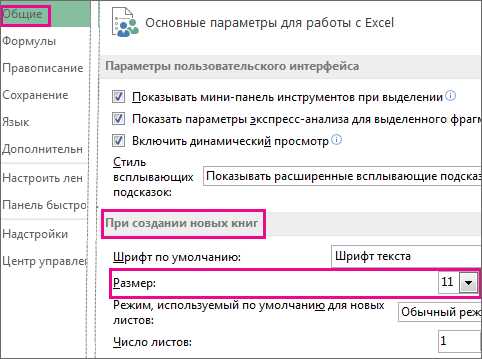
В наше время технологий и разнообразных задач, связанных с работой с текстом, знание размера шрифта в миллиметрах может быть весьма полезным. Возможно, вы задаетесь вопросом, зачем мне ориентироваться именно на миллиметры и почему не достаточно знать размер шрифта в пунктах? Давайте разберемся!
Прежде всего, размер шрифта в миллиметрах является более точным и универсальным мерилом, чем размер в пунктах. Возможно, вы сталкивались с такой ситуацией, когда ваш документ с шрифтом определенного размера в пунктах выглядит совершенно по-другому на разных устройствах или печатных материалах. Это происходит потому, что разные устройства имеют свои особенности в отображении текста. В этом случае, зная размер шрифта в миллиметрах, вы можете быть уверены, что он будет отображаться одинаково на любом устройстве или в любом формате.
Кроме того, знание размера шрифта в миллиметрах позволяет вам более точно контролировать длину текста. Например, если вам нужно написать рекламный баннер определенной ширины, то зная размер шрифта в миллиметрах, вы сможете определить, сколько символов можно поместить в указанную ширину, чтобы текст смотрелся читабельным и привлекательным.
Также, знание размера шрифта в миллиметрах может быть очень полезно при создании дизайна и макетов. Нередко вам может потребоваться выравнять несколько объектов или текстовых блоков на странице в соответствии с определенными критериями или рекомендациями. В этом случае, зная размер шрифта в миллиметрах, вы сможете точно определить расстояние между объектами и добиться гармоничного и сбалансированного дизайна.
Наконец, знание размера шрифта в миллиметрах может быть полезно для тех, кто занимается печатью и изготовлением различной рекламной и полиграфической продукции. У некоторых заказчиков могут быть конкретные требования к шрифту и его размеру и знание размера в миллиметрах сэкономит ваше время при продукции, так как не придется конвертировать размер из пунктов в миллиметры.
В итоге, знание размера шрифта в миллиметрах может быть очень полезным и позволит вам быть более гибкими и точными в работе с текстом. Независимо от ваших потребностей и задач, знание размера шрифта в миллиметрах поможет вам достичь лучших результатов и профессионального вида вашего текста или дизайна.
Шаги по переводу размера шрифта из пунктов в миллиметры
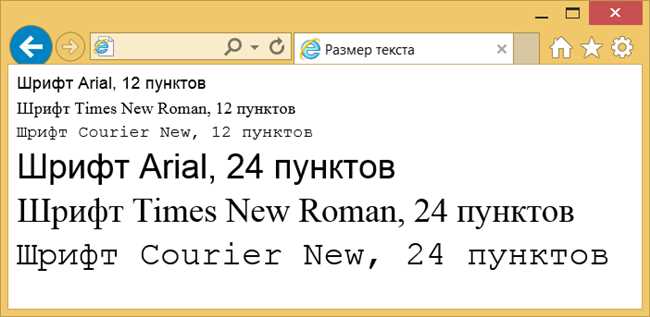
Если вы хотите узнать, как перевести размер шрифта в Word из пунктов в миллиметры, эта статья для вас.
1. Откройте документ в Microsoft Word. Найдите текст или выделите его для изменения размера шрифта.
2. Перейдите во вкладку «Шрифт» в верхнем меню Word. Обычно она расположена слева от вкладки «Разметка страницы».
3. В левом верхнем углу открывшегося меню выберите значение «Размер» шрифта. По умолчанию оно задано в пунктах (pt).
4. Введите значение размера шрифта, которое вы хотите перевести в миллиметры (mm). Например, 12pt.
5. Теперь вам нужно выполнить перевод из пунктов в миллиметры. Для этого можно воспользоваться следующей формулой:
размер (mm) = размер (pt) * 0.3528
Найдите калькулятор на вашем компьютере или воспользуйтесь интернет-калькулятором, чтобы умножить значение размера шрифта (в нашем случае, 12pt) на 0.3528.
6. После выполнения расчета, округлите результат до ближайшего целого числа. Например, если результат равен 4.2336, округлите его до 4.
7. Введите округленное значение (в нашем случае, 4mm) вместо значения размера шрифта в пунктах (pt) в Word.
8. Нажмите клавишу «Enter» или щелкните где-нибудь вне поля ввода, чтобы применить новый размер шрифта к тексту.
Поздравляю! Вы успешно перевели размер шрифта из пунктов в миллиметры в Word. Теперь вы можете использовать этот метод, чтобы легко изменять размер шрифта в документах Word и точно контролировать его в миллиметрах.
Пошаговая инструкция по округлению размера шрифта
Округление размера шрифта может быть полезным при создании дизайна или при публикации документов в Интернете. Если вам нужно округлить размер шрифта в программе Word, вам потребуется следовать простым шагам.
- Шаг 1: Выберите текст, размер шрифта которого вы хотите округлить.
- Шаг 2: Откройте вкладку «Шрифт» на панели инструментов и найдите раздел «Размер».
- Шаг 3: Введите значение размера шрифта в пунктах в поле «Размер». Например, 12 пунктов.
- Шаг 4: Нажмите клавишу «Enter» или нажмите на поле вне текста, чтобы применить изменения.
Когда вы вводите размер шрифта в пунктах, программа Word автоматически округляет его до ближайшего целого числа. Если вам необходима большая точность, вы можете использовать другие единицы измерения, например, миллиметры или пиксели.
- Шаг 5: Перейдите на вкладку «Размер» и выберите в поле «Измерение» нужную единицу измерения, например, «мм».
- Шаг 6: Введите значение размера шрифта в миллиметрах в поле «Размер». Например, 10 мм.
- Шаг 7: Нажмите клавишу «Enter» или нажмите на поле вне текста, чтобы применить изменения.
Теперь вы знаете, как округлить размер шрифта в программе Word. Следуйте этим шагам, чтобы достичь нужного результата и создать профессионально оформленные документы.






