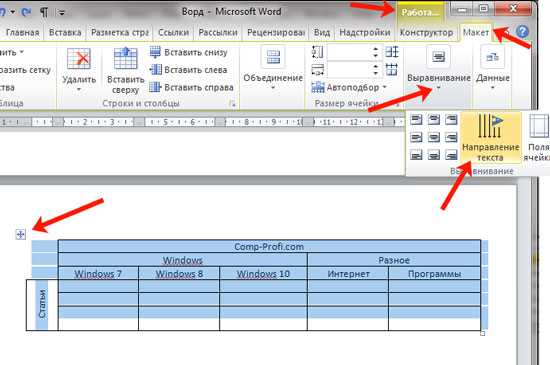
Когда вам нужно внести изменения в таблицу в программе Microsoft Word, есть много различных способов его сделать. Один из таких способов — повернуть таблицу вертикально. Если вы хотите изменить ориентацию таблицы с горизонтальной на вертикальную в Ворде, вам понадобятся несколько простых шагов. В этой подробной инструкции мы расскажем, как перевернуть таблицу в Ворде с помощью вертикального поворота. Этот способ очень удобен, если вам нужно переориентировать данные таблицы или добавить новые столбцы к существующей таблице. Далее в статье мы пошагово опишем, как выполнить эту операцию в программе Microsoft Word.
Шаг 1: Открытие документа в Microsoft Word
Представь себе, что у тебя есть уже готовый документ в Microsoft Word с таблицей, которую ты хочешь перевернуть. Какой именно документ ты собираешься открыть? Это может быть отчет, план работы или просто список задач.
Открыть документ в Word очень просто. Для этого тебе нужно запустить программу Microsoft Word на своем компьютере. Ты можешь найти ее в меню «Пуск» (если у тебя Windows) или в панели Launchpad (если у тебя Mac).
Как только Word открыт, ты увидишь пустой документ, готовый к заполнению. Но нам нужно открыть уже существующий документ с таблицей. Есть два основных способа это сделать.
Первый способ — открыть документ из списка недавно открытых документов. Нажми на кнопку «Файл» в левом верхнем углу программы Word. Откроется меню, в котором ты увидишь список недавних документов. Просто выбери нужный документ из списка и кликни на него.
Второй способ — открыть документ из файлового меню. В этом же меню «Файл» найди пункт «Открыть». Тебе откроется окно, где ты сможешь выбрать нужный файл. Просто найди его в списке, кликни на него и нажми кнопку «Открыть».
А теперь я хочу задать тебе вопрос: какой именно документ ты собираешься открыть в Word? И какая в нем таблица нуждается в вертикальном повороте? Напиши мне в комментариях, и мы вместе разберемся в следующем шаге!
Шаг 2: Выделение таблицы, которую нужно перевернуть

После загрузки документа в программу Microsoft Word, необходимо выделить таблицу, которую нужно перевернуть. Для этого проведите мышью по верхней части таблицы, чтобы выделить все ячейки, или нажмите на крайнюю ячейку в верхнем левом углу и зажмите левую кнопку мыши, проведя по таблице до крайней правой нижней ячейки.
Выделенная таблица будет обведена сплошной рамкой, а ячейки будут подсвечиваться определенным цветом. Теперь вы можете приступить к переворачиванию таблицы.
Шаг 3: Изменение ориентации таблицы на вертикальную

Теперь, когда мы разобрались с тем, как выделить и скопировать данные таблицы, настало время изменить ее ориентацию на вертикальную. Это довольно просто, так что не волнуйтесь!
Чтобы изменить ориентацию таблицы, вам нужно будет воспользоваться функцией «Повернуть текст». Это обычно находится во вкладке «Расположение», расположенной на верхней панели инструментов. Найдите эту вкладку и щелкните на ней с помощью мыши.
Когда вы выбрали вкладку «Расположение», появится набор опций, связанных с ориентацией и размерами таблицы. Найдите опцию «Повернуть текст» и щелкните по ней, чтобы выбрать вертикальную ориентацию.
После того, как вы выбрали вертикальную ориентацию, таблица автоматически изменится и повернется на 90 градусов. Теперь вы можете увидеть, что строки таблицы стали столбцами, а столбцы — строками.
И это все! Теперь вы умеете изменять ориентацию таблицы на вертикальную в Word. Не забудьте сохранить свою работу и попрактиковаться в этом навыке. Уверен, что вам это пригодится в будущем!
Шаг 4: Проверка результатов и сохранение документа
После выполнения всех предыдущих шагов, вам следует проверить результаты вертикального поворота таблицы в Microsoft Word. Следуйте этим инструкциям, чтобы убедиться, что таблица выглядит правильно и информация сохранена.
- Прокрутите весь документ, чтобы просмотреть каждую страницу и убедиться, что таблица размещена вертикально и данные отображаются в нужном виде.
- Проверьте, что все текст и форматирование в таблице сохранены и не потеряны после переворота. Убедитесь, что вы не потеряли никакую информацию или получили ошибки в результате поворота таблицы.
- При необходимости внесите дополнительные правки, какие-либо изменения или отформатируйте таблицу в соответствии с вашими требованиями. Вы можете добавлять или удалять строки, изменять шрифт, размер текста и другие параметры таблицы.
После проверки результатов и внесения всех необходимых корректировок, вы можете сохранить документ в формате HTML. Для этого выберите «Файл» в верхнем меню, затем «Сохранить как». В окне сохранения выберите формат «Веб-страница, фильтр HTML (*.htm, *.html)» и укажите место сохранения файла. Нажмите «Сохранить», чтобы завершить процесс сохранения.
Теперь у вас есть готовый документ с перевернутой таблицей, который можно открыть и просмотреть в любом браузере или программе, поддерживающей формат HTML. Вы также можете отправить этот файл по электронной почте или использовать для веб-страницы или других целей.






