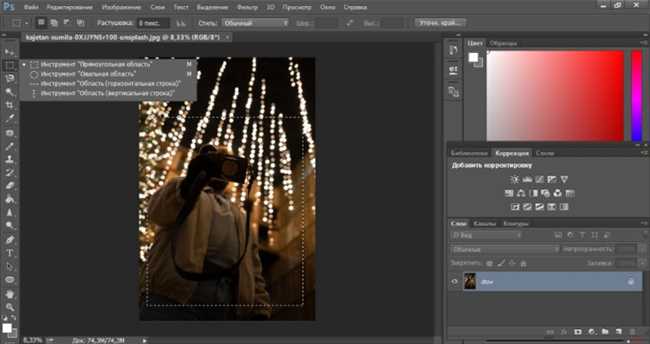
Вы когда-нибудь задумывались, как изменить направление картинки и сделать ее зеркальным отражением? В программе Paint это делается очень просто! Paint — это универсальное графическое приложение, предустановленное на большинстве компьютеров с операционной системой Windows. С его помощью вы легко сможете перевернуть изображение и создать интересные эффекты. Все, что вам понадобится, это открыть картинку в программе Paint, выбрать вкладку «Изображение» и нажать на опцию «Повернуть». Затем выберите, в каком направлении вы хотите перевернуть изображение — горизонтально или вертикально. Следуя этой простой инструкции, вы сможете легко создать зеркальное отражение изображения в программе Paint.
Шаг 1: Откройте программу Paint
- Нажмите кнопку «Пуск» в левом нижнем углу экрана.
- В поисковой строке введите «Paint» и выберите приложение Paint из списка результатов поиска.
- После того как Paint откроется, вы увидите пустое поле для рисования, готовое для ваших творческих экспериментов.
Теперь у вас есть доступ к инструментам рисования и редактирования, включая возможность переворачивать картинки зеркально. Переходите к следующему шагу, чтобы узнать, как это сделать.
Шаг 2: Загрузите картинку, которую нужно перевернуть

Теперь, когда вы открыли программу Paint, настало время загрузить картинку, которую вы хотите перевернуть. В Paint есть несколько способов загрузить изображение:
- Нажмите на кнопку «Открыть» в верхней панели инструментов Paint. После этого выберите нужную картинку в вашем файловом менеджере и нажмите «Открыть». Картинка будет загружена в Paint.
- Используйте комбинацию клавиш Ctrl+O, чтобы открыть диалоговое окно «Открыть». Затем выберите нужную картинку и нажмите «Открыть».
- Перетащите картинку из вашего файлового менеджера в окно Paint. Картинка автоматически загрузится.
Как только картинка откроется в Paint, вы можете приступить к переворачиванию ее зеркально. Теперь перейдем к следующему шагу.
Шаг 3: Выделите область картинки, которую нужно перевернуть

Итак, мы хотим выбрать только определенную часть изображения, а не всю картину. Может быть, вы хотите перевернуть только лицо человека, или элемент декора на заднем плане. В любом случае, выберите инструмент «Выделение», который вы видите в верхней панели инструментов.
Теперь, чтобы выделить нужную область, просто наведите курсор мыши на один угол нужной области, нажмите и удерживайте левую кнопку мыши и перетащите курсор до противоположного угла области. После того, как выделение сделано, вы увидите пунктирную рамку вокруг выбранной области.
Не волнуйтесь, если не получается с первого раза — вы всегда можете снова начать выделение. Просто кликните по свободному месту и продолжайте выделение региона снова. Помните, что это ваше изображение, и у вас есть полный контроль над тем, что и как переворачивать.
Шаг 4: Переверните картинку
Теперь, когда вы открыли изображение и подготовили его к редактированию, пришло время перевернуть картинку зеркально. Этот шаг поможет вам создать интересный эффект или исправить положение объекта на фото.
Чтобы перевернуть картинку, вы можете воспользоваться инструментом «Поворот» в программе Paint. Обычно он находится в верхней панели инструментов и выглядит как иконка со стрелкой, направленной влево и вправо.
Чтобы использовать этот инструмент, выполните следующие действия:
- Выберите инструмент «Поворот» из панели инструментов.
- Наведите курсор на картинку, чтобы появилась прозрачная сетка.
- Щелкните и удерживайте левую кнопку мыши, чтобы повернуть картинку в нужном направлении.
- Переместите курсор влево или вправо, чтобы определить угол поворота.
- Отпустите левую кнопку мыши, когда достигнете желаемого угла поворота.
После выполнения этих шагов вы увидите, что ваша картинка перевернулась зеркально. Теперь можно сохранить изменения и наслаждаться результатом.
Обратите внимание, что в зависимости от версии программы Paint и операционной системы, некоторые шаги могут незначительно отличаться. Однако, общий принцип переворачивания картинки остается примерно одинаковым.
Заключение
Вы успешно перевернули картинку зеркально с помощью программы Paint и сохраняете изменения.
Важно помнить, что сохранение изменений в формате HTML позволяет сохранить все ваши внесенные исправления и сделать их доступными для просмотра и редактирования на любом устройстве.






