- Шаг 1: Сохранение и резервное копирование игры
- Шаг 2: Удаление установленной игры
- Шаг 3: Подготовка к переустановке
- 1. Создайте резервную копию файлов
- 2. Запишите логин и пароль
- 3. Отключите режим Origin
- 4. Сохраните код активации
- 5. Проверьте свободное место на компьютере
- Шаг 4: Переустановка игры
- Шаг 5: Восстановление сохранений и семей
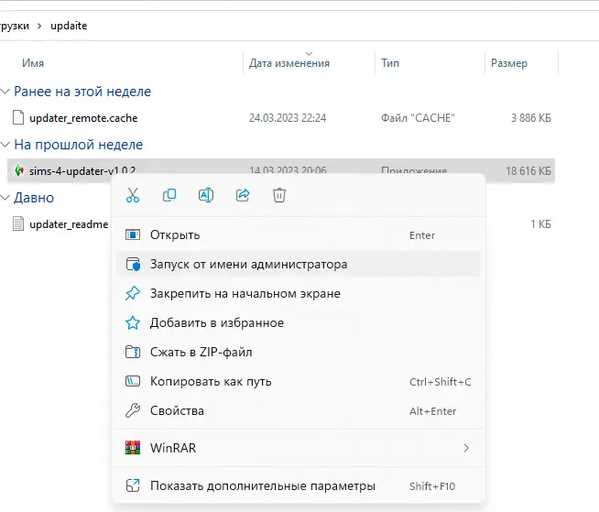
Процесс переустановки игры Симс 4 может показаться сложным и страшным, особенно если вы беспокоитесь о сохраненных играх и семьях. Но не волнуйтесь, в этой статье я поделюсь с вами подробной инструкцией, которая поможет вам переустановить Симс 4 без каких-либо потерь.
Первым шагом будет сохранение ваших игровых файлов и папки сохранений. Затем вы сможете удалить игру и все ее файлы. После этого вы сможете скачать и переустановить Симс 4, используя оригинальный дистрибутив или покупая игру заново.
Не стесняйтесь, весь процесс будет простым и безопасным. Вы сможете наслаждаться игрой в Симс 4 снова, со всеми сохранениями и семьями в сохраненных папках.
Шаг 1: Сохранение и резервное копирование игры
Прежде чем мы переустановим Симс 4, важно сделать резервные копии всех ваших сохранений и файлов игры. Это гарантирует, что вы не потеряете свой прогресс и не будете начинать все сначала. Восстановление сохранений позволит вам продолжить игру с того же места, где вы остановились.
Чтобы сохранить свою игру, вам нужно найти папку с сохранениями Симс 4 на вашем компьютере. Обычно эта папка находится в следующем месте:
- Windows: Документы\Electronic Arts\The Sims 4\saves
- Mac: Документы/Electronic Arts/The Sims 4/saves
Откройте эту папку и скопируйте все файлы сохранений в другое место на вашем компьютере или на внешний жесткий диск. Это будет вашей резервной копией, в случае если что-то пойдет не так во время переустановки игры.
Если вы хотите быть еще более защищеными, вы можете создать архив из папки сохранений и сохранить его на внешнем носителе, таком как флеш-накопитель или облачное хранилище. Это защитит ваши сохранения от потери в случае поломки или потери доступа к компьютеру.
Теперь, когда у вас есть резервное копирование игры и сохранений, вы готовы переустановить Симс 4 без волнений о потере прогресса. На следующем шаге мы рассмотрим процесс удаления и установки игры. Пристегните ремни безопасности!
Шаг 2: Удаление установленной игры
Таким образом, вы решили переустановить Симс 4 и сохранить все свои сохранения и семьи. Но прежде чем перейти к установке, необходимо удалить текущую версию игры. В этом разделе я расскажу вам, как это сделать.
Первым шагом в процессе удаления является закрытие игры, если она запущена. Убедитесь, что все процессы, связанные с Симс 4 и Origin, полностью завершены.
Затем перейдите в раздел «Установленные программы» на вашем компьютере. В Windows можно сделать это, открыв «Панель управления» и выбрав «Удалить программу» или «Программы и компоненты». В macOS откройте «Finder», выберите «Приложения» и найдите Симс 4 в списке.
Когда вы найдете Симс 4 в списке установленных программ, щелкните правой кнопкой мыши на нем и выберите «Удалить» или «Переместить в корзину» в Windows, а в macOS перетащите его в корзину.
Важно отметить, что при удалении игры все файлы сохранений останутся нетронутыми. Удаление самой игры не влияет на сохраненные файлы и семьи. Это означает, что вы сможете установить игру снова и продолжить играть с теми же сохранениями, которые у вас уже были.
Сохраните файлы сохранения и семьи в безопасном месте перед удалением игры. Вы можете сделать это, скопировав файлы из папки «Electronic Arts\The Sims 4\saves». После переустановки игры переместите эти файлы обратно в ту же папку, чтобы восстановить свои сохранения и семьи.
Теперь вы готовы перейти к следующему шагу и установить Симс 4 заново, при этом сохраняя все свои сохранения и семьи.
Шаг 3: Подготовка к переустановке
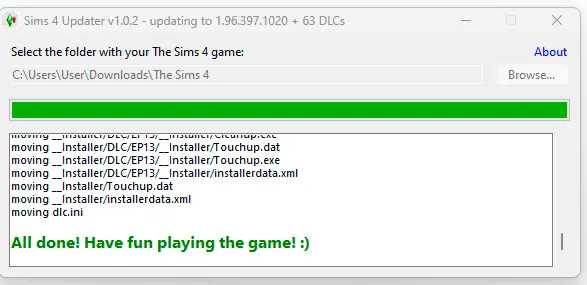
Перед тем как начать процесс переустановки Симс 4, важно выполнить несколько подготовительных шагов, чтобы не потерять свои сохранения и семьи.
1. Создайте резервную копию файлов
Прежде всего, рекомендуется создать резервную копию важных файлов игры, чтобы в случае чего можно было их восстановить. Скопируйте папку «Симс 4» на вашем компьютере, которая содержит все данные игры, в другое место, например, на внешний жесткий диск или в облачное хранилище.
2. Запишите логин и пароль
Если вы загружали какие-либо дополнения, пакеты или покупали контент через платформу Origin, у вас должен быть логин и пароль от вашей учетной записи. Обязательно запишите или запомните эти данные, так как они понадобятся для повторной установки игры.
3. Отключите режим Origin
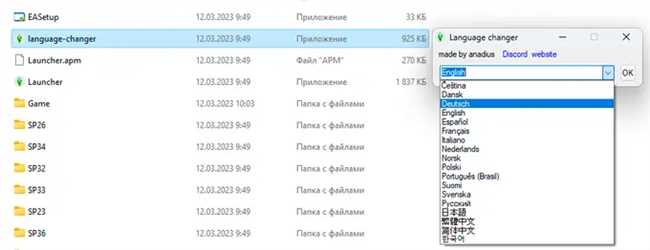
Перед переустановкой Симс 4, убедитесь, что режим Origin отключен. Зайдите в клиент Origin на вашем компьютере, выберите «Настройки», затем «Оффлайн» и убедитесь, что режим Origin выключен. Это защитит ваши сохранения и игру от потери данных.
4. Сохраните код активации
Если у вас есть дополнения или пакеты, которые были приобретены через Origin или на физическом носителе, обязательно сохраните код активации каждого из них. Это необходимо для повторной активации после переустановки игры.
5. Проверьте свободное место на компьютере
Перед началом переустановки убедитесь, что у вас есть достаточно свободного места на компьютере для установки игры и всех дополнений. Проверьте объем свободного пространства на диске, где вы планируете установить Симс 4.
Следуя этим простым шагам подготовки, вы сможете переустановить Симс 4 без потери своих сохранений и семей. Перейдите к следующему шагу и начните процесс переустановки игры!
Шаг 4: Переустановка игры
- Деинсталлируйте текущую версию игры. Найдите раздел «Управление программами» в настройках вашего компьютера и удалите Симс 4. Установщик игры может иметь опцию удаления файлов сохранения и модификаций – не забудьте снять галочку с этой опции.
- Убедитесь, что все оставшиеся файлы и папки, связанные с игрой, также удалены. В некоторых случаях, после удаления игры, остаются некоторые файлы и папки, которые могут вызвать конфликты при последующей установке. Поэтому стоит проверить, что все связанные файлы и папки удалены.
- Скачайте новую копию игры. После удаления старой версии, вам потребуется скачать свежую копию игры The Sims 4. Можете использовать официальный сайт EA или другие проверенные источники.
- Установите игру на том же диске и в ту же папку, где она была установлена ранее. Это важно, чтобы сохранить связь существующих файлов сохранений и модов.
- Установите патчи и обновления. После установки основной игры загрузите и установите все доступные патчи и обновления. Обычно они выходят с целью исправления ошибок и улучшения работы игры, поэтому их установка важна.
- Установите моды и пользовательский контент. Если вы использовали моды и пользовательский контент в предыдущей версии игры, установите их снова. Это поможет восстановить все изменения и дополнения, которые вы внесли в игру.
Вот и все! Теперь у вас должна быть полностью переустановленная игра The Sims 4, готовая к продолжению приключений в виртуальном мире. Не забудьте проверить, что все сохранения и семьи на месте, чтобы можно было сразу продолжить игру с того момента, на котором вы остановились.
Если в процессе установки или после нее возникнут какие-либо проблемы, не стесняйтесь задавать вопросы в комментариях. Мы постараемся вам помочь!
Шаг 5: Восстановление сохранений и семей
После успешной переустановки Симс 4 вы можете восстановить свои сохранения и семьи для продолжения игры без потерь. Следуйте инструкциям:
- Найдите папку с сохранениями. Для этого откройте проводник и перейдите по следующему пути: Документы > Electronic Arts > The Sims 4 > Saves.
- Создайте резервную копию папки с сохранениями. Рекомендуется сделать копию всей папки с сохранениями на внешний носитель или другой компьютер. Это позволит вам вернуться к предыдущим версиям сохранений в случае проблем.
- Удалите содержимое папки с сохранениями. Чтобы обеспечить чистую установку, удалите все файлы и папки из папки Saves.
- Восстановите сохранения и семьи. Скопируйте файлы сохранений и папки семей из резервной копии в пустую папку Saves.
- Запустите игру и проверьте сохранения. Откройте Симс 4 и проверьте, что все ваши сохраненные игры и семьи успешно восстановлены. Если есть проблемы, убедитесь, что вы правильно скопировали файлы и папки из резервной копии.
После выполнения всех этих шагов вы снова сможете наслаждаться Симс 4 со всеми своими сохранениями и семьями. Убедитесь, что вы регулярно создаете резервные копии своих сохранений, чтобы избежать потери прогресса в игре.






