- Выбор инструментов для конвертации
- Конвертация PDF в источники данных: как это сделать?
- 1. Используйте OCR
- 2. Импорт в Excel
- 3. Используйте специализированные программы
- Заключение
- Редактирование таблицы в Word
- для заголовка (не более одного),
для абзацев, для выделения жирным шрифтом, для курсива,
и для маркированных и нумерованных списков соответственно, а также для элементов списка. Также можно использовать для таблиц. Важно начать форматирование с заголовка , чтобы читатель сразу получил представление о теме статьи. При форматировании текста рекомендуется использовать русский язык для достижения большей понятности и удобства в использовании.Использование инструментов форматирования поможет преобразовать таблицу из PDF в Word таким образом, чтобы сохранить структуру данных и облегчить восприятие информации. Это важный этап в процессе переноса информации и облегчения работы с документами в Word.
- , чтобы читатель сразу получил представление о теме статьи. При форматировании текста рекомендуется использовать русский язык для достижения большей понятности и удобства в использовании. Использование инструментов форматирования поможет преобразовать таблицу из PDF в Word таким образом, чтобы сохранить структуру данных и облегчить восприятие информации. Это важный этап в процессе переноса информации и облегчения работы с документами в Word.

Если вы работаете с документами в форматах PDF и Word, вам, вероятно, сталкивались с ситуацией, когда необходимо перенести таблицу из PDF в Word. Это может быть непростой задачей, особенно для начинающих пользователей. Однако, с помощью подробного руководства, вы сможете успешно выполнить эту операцию.
Важно отметить, что существует несколько способов переноса таблицы из PDF в Word, и в этом руководстве мы рассмотрим самые простые и эффективные из них. Вам понадобятся основные навыки работы с программами Adobe Acrobat Reader и Microsoft Word.
Становитесь готовыми изучить простые шаги, которые помогут вам перенести таблицу из PDF в Word с минимальными усилиями и сохранением оригинального форматирования документа.
Выбор инструментов для конвертации
Когда дело доходит до конвертации таблицы из PDF в Word, на выбор предлагается несколько инструментов, которые могут облегчить этот процесс. Однако, чтобы выбрать самый подходящий инструмент, нужно учесть несколько факторов:
- Точность конвертации: Наиболее важным аспектом при выборе инструмента является его способность точно перенести таблицу из PDF в Word без потери данных или форматирования. Идеально, если инструмент сохраняет структуру таблицы и все ее ячейки с сохранением шрифтов, цветов и стилей.
- Легкость использования: Конвертация таблицы может оказаться сложной задачей, особенно для новичков. Поэтому, выбирая инструмент, стоит убедиться, что он предлагает простой и интуитивно понятный интерфейс, который позволит вам быстро и легко освоиться с его функционалом.
- Дополнительные функции: Некоторые инструменты предлагают дополнительные функции, которые могут быть полезны при работе с таблицами. Например, некоторые инструменты позволяют объединять ячейки, добавлять и удалять строки и столбцы, изменять размер ячеек и т.д. Если вам нужны такие возможности, обратите на них внимание.
С учетом этих факторов, я рекомендую вам рассмотреть следующие инструменты для конвертации таблицы из PDF в Word:
- Adobe Acrobat: Это один из самых популярных инструментов для работы с PDF-файлами. Adobe Acrobat обладает функцией экспорта таблицы из PDF в Word, которая обычно обеспечивает хорошую точность конвертации.
- Smallpdf: Этот онлайн-инструмент предлагает удобный интерфейс и высокую точность конвертации. Он также предоставляет несколько дополнительных функций, таких как возможность объединять и разделять PDF-файлы, защита паролем и многое другое.
- Nitro PDF to Word Converter: Этот инструмент предлагает точную конвертацию таблицы из PDF в Word и также имеет удобный интерфейс. Он также обладает дополнительными функциями, такими как возможность редактирования PDF-файлов, добавление комментариев и т.д.
Напоминаю, что каждый инструмент имеет свои особенности, поэтому рекомендуется попробовать несколько из них, прежде чем принять окончательное решение. Лучший инструмент для вас будет зависеть от ваших конкретных потребностей и предпочтений.
Конвертация PDF в источники данных: как это сделать?
Когда речь заходит о конвертации PDF в источники данных, возникает множество вопросов. Какой инструмент использовать? Какие возможности есть для извлечения информации из PDF-файлов? Давайте рассмотрим несколько способов, которые помогут вам успешно перевести таблицу из PDF в удобный для работы формат данных.
1. Используйте OCR
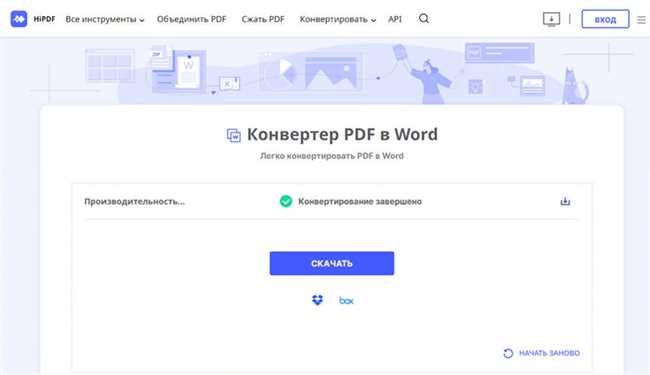
OCR (оптическое распознавание символов) — это технология, которая позволяет извлекать текст из изображений или сканированных документов. С помощью OCR можно скопировать текст из PDF-файла и вставить его в таблицу Excel или в базу данных.
Существует множество программ и онлайн-сервисов, которые предлагают OCR-распознавание. Один из наиболее популярных инструментов — ABBYY FineReader, который широко используется для преобразования PDF-файлов в редактируемые форматы.
2. Импорт в Excel
Если в PDF-файле содержится таблица, вы можете перенести ее в Excel и использовать его возможности для анализа данных. Чтобы импортировать таблицу из PDF в Excel, выполните следующие шаги:
- Откройте PDF-файл в Adobe Acrobat.
- Выберите «Файл» — «Экспорт в» — «Майкрософт Excel».
- Выберите папку для сохранения файла Excel и нажмите «Сохранить».
После этого таблица будет импортирована в Excel, и вы сможете работать с ней, как с обычной таблицей. Здесь вы можете выполнять расчеты, фильтровать данные и создавать сводные таблицы.
3. Используйте специализированные программы
Существуют программы, специально предназначенные для работы с PDF-файлами. Они позволяют извлекать данные из таблиц и конвертировать их в различные форматы, такие как CSV, XML или SQL.
Одна из самых распространенных программ для работы с PDF-файлами — Tabula. Она позволяет извлекать данные из таблиц в формате CSV или JSON. Программа оснащена интуитивно понятным интерфейсом и проста в использовании.
Заключение
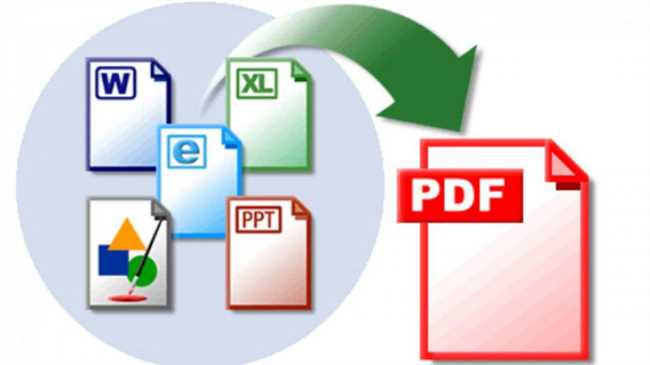
Теперь у вас есть несколько способов конвертации PDF в источники данных. Перед тем, как выбрать подходящий инструмент, убедитесь, что он соответствует вашим требованиям и дает желаемые результаты.
Независимо от того, какой способ вы выберете, помните, что конвертация PDF в источники данных может потребовать определенных навыков и время. Однако, справившись с задачей, вы сможете легко анализировать данные из PDF-файлов и использовать их для своих нужд.
Редактирование таблицы в Word
Одним из основных инструментов редактирования таблицы в Word является меню «Разметка таблицы». В этом меню вы можете добавлять и удалять строки и столбцы, объединять и разделять ячейки, изменять размеры столбцов и строк.
Чтобы воспользоваться функциями редактирования таблицы в Word, выполните следующие шаги:
- Выделите таблицу, которую нужно отредактировать, щелкнув по ее границе.
- Нажмите правой кнопкой мыши на выделенную таблицу и выберите пункт «Разметка таблицы» в контекстном меню.
- В меню «Разметка таблицы» вы можете выбрать нужную функцию редактирования.
Например, если вы хотите добавить новую строку в таблицу, выберите пункт «Вставить строку выше» или «Вставить строку ниже», в зависимости от того, где вы хотите добавить новую строку. Если вы хотите объединить две ячейки в одну, выберите пункт «Объединить ячейки».
Важно помнить, что редактирование таблицы в Word может быть несколько сложнее, если в таблице есть сложные форматирования или объединенные ячейки. В таких случаях рекомендуется использовать функции «Разбить ячейки» или «Разделить таблицу» для разделения сложных структур.
Также стоит отметить, что изменения, внесенные в таблицу, могут иметь влияние на оформление документа в целом. Поэтому перед внесением изменений лучше продумать дизайн и структуру таблицы, чтобы сохранить единообразие документа.
В итоге, редактирование таблицы в Word — это мощный инструмент, который позволяет изменять содержимое, структуру и оформление таблицы в соответствии с вашими потребностями и требованиями. Не бойтесь экспериментировать и пробовать разные функции редактирования, чтобы достичь желаемого результата!
Использование инструментов форматирования при переносе таблицы из PDF в Word является важным шагом для сохранения структуры данных и улучшения визуального представления информации.
При форматировании таблицы в Word в формате HTML следует избегать использования стилей и тегов и
, так как они могут нарушить структуру документа. Вместо этого рекомендуется использовать тегидля заголовка (не более одного),
для абзацев, для выделения жирным шрифтом, для курсива,
- и
- для элементов списка. Также можно использовать
для таблиц.
Важно начать форматирование с заголовка, чтобы читатель сразу получил представление о теме статьи. При форматировании текста рекомендуется использовать русский язык для достижения большей понятности и удобства в использовании.
Использование инструментов форматирования поможет преобразовать таблицу из PDF в Word таким образом, чтобы сохранить структуру данных и облегчить восприятие информации. Это важный этап в процессе переноса информации и облегчения работы с документами в Word.
- для маркированных и нумерованных списков соответственно, а также






