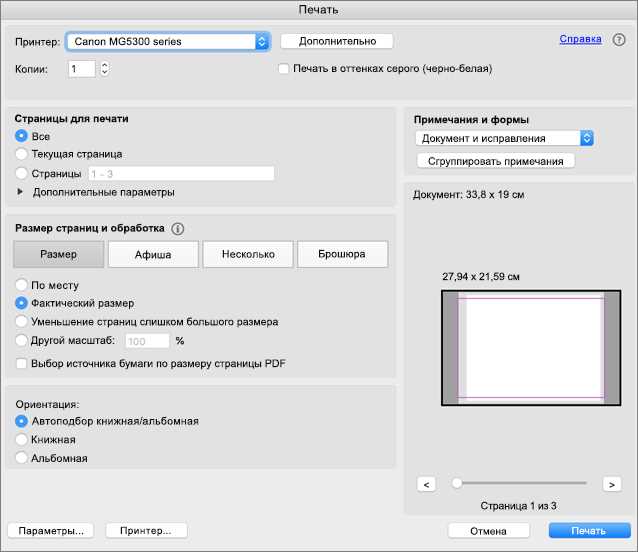
Как печатать слайды презентации PowerPoint: пошаговая инструкция
Хорошая презентация может быть не только эффективным и наглядным средством передачи информации, но и важным документом, который можно распечатать и использовать в различных целях. В данной статье я поделюсь с вами пошаговой инструкцией о том, как распечатать слайды презентации PowerPoint.
Первым шагом является открытие презентации в PowerPoint. Затем перейдите во вкладку «Файл» и выберите «Печать». В разделе «Печать» вы можете выбрать различные опции, такие как количество слайдов на странице, ориентацию страницы и т.д. После выбора нужных настроек нажмите на кнопку «Печать».
Далее вам будет предложено выбрать принтер и настройки печати. Убедитесь, что ваш принтер подключен и работает корректно. Затем нажмите на кнопку «Печать», чтобы начать печатать слайды презентации.
Печать слайдов может занять некоторое время, особенно если презентация содержит большое количество слайдов. Поэтому будьте терпеливы и дождитесь завершения печати.
Теперь у вас есть напечатанные слайды презентации PowerPoint, которые можно использовать для демонстрации, архивирования или любых других нужд.
Шаг 1: Открыть презентацию PowerPoint
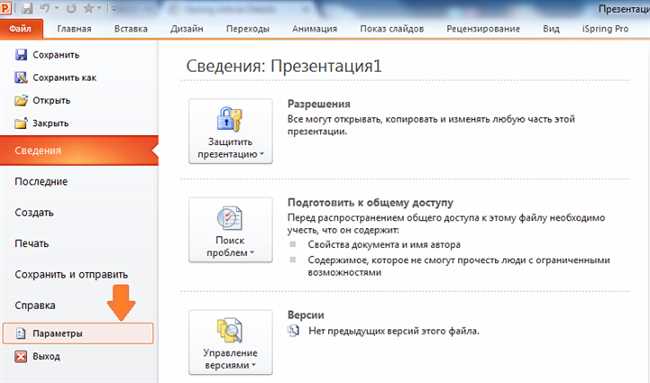
Для того чтобы начать печатать слайды презентации в программе PowerPoint, первым делом необходимо открыть саму презентацию. Это можно сделать несколькими способами.
Первый способ — открыть презентацию напрямую из программы PowerPoint. Для этого запустите программу и выберите «Открыть» в разделе «Файл» в верхней левой части экрана. После этого найдите нужный файл презентации на вашем компьютере и нажмите «Открыть».
Второй способ — открыть презентацию через панель задач или меню «Пуск» в операционной системе Windows. Просто щелкните правой кнопкой мыши на файле презентации и выберите «Открыть с помощью» из контекстного меню. Затем выберите программу PowerPoint из списка приложений и презентация автоматически откроется.
Третий способ — открыть презентацию через облачное хранилище или электронную почту. Если ваша презентация находится в облачном хранилище, например, на Google Диске или OneDrive, вы можете открыть ее, перейдя на соответствующий сайт и авторизовавшись под своим аккаунтом. Также можно отправить презентацию по электронной почте себе или кому-то другому и открыть ее через почтовый клиент.
После того как вы открыли презентацию в PowerPoint, она будет отображаться на экране, и вы будете готовы переходить к следующему шагу — печати слайдов.
Шаг 2: Выбрать опцию печати слайдов
Теперь, когда вы открыли презентацию PowerPoint и выбрали необходимый способ печати, настало время выбрать опцию печати слайдов. В зависимости от ваших конкретных потребностей, у вас есть несколько вариантов.
1. Распечатать весь слайд: Если вы хотите распечатать каждый слайд отдельно, выберите эту опцию. Это может быть полезно, если вам нужны копии каждого слайда для документации или распространения среди зрителей.
2. Распечатать несколько слайдов на листе: Если вы хотите экономить бумагу и печатать несколько слайдов на одном листе, выберите эту опцию. Здесь вы можете выбрать количество слайдов, которые хотите разместить на каждой странице.
3. Распечатать заметки слайдов: Если вы хотите, чтобы на распечатанных страницах отображались ваши заметки к слайдам, выберите эту опцию. Это может быть полезно, если вы хотите иметь копии слайдов для последующего обсуждения или использования в учебных целях.
4. Распечатать контуры слайдов: Если вам не нужны детали слайдов, а важно только их общее содержание, выберите эту опцию. В этом случае будут печататься только основные контуры слайдов, что поможет вам легко ориентироваться в материале.
Какую из этих опций печати выбрать, зависит от ваших конкретных потребностей. Например, если вы хотите иметь копии каждого слайда, чтобы раздать зрителям на презентации, выберите первую опцию. Если вам нужно экономить бумагу и печатать несколько слайдов на одном листе, выберите вторую опцию. Важно выбрать опцию, которая наилучшим образом соответствует вашим целям.
Теперь, когда вы знаете, какую опцию печати выбрать, можно перейти к следующему шагу и настроить дополнительные параметры печати, если это необходимо.
Шаг 3: Настроить параметры печати
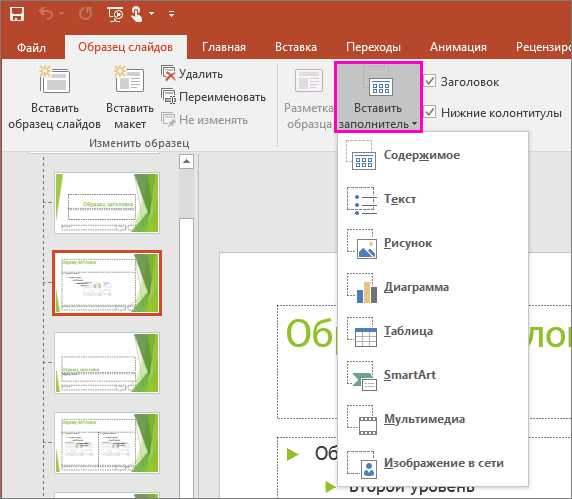
После того, как вы выбрали нужные слайды для печати, настало время настроить параметры печати, чтобы получить идеальный результат. Проведите небольшую проверку перед печатью, чтобы убедиться, что всё настроено правильно.
Важно удостовериться, что выбран правильный принтер. Если у вас подключено несколько принтеров, убедитесь, что выбран тот, который вы планируете использовать. Ничто не может быть более разочаровывающим, чем печать презентации на неправильном принтере.
Проверьте тип бумаги и ориентацию страницы. Если вам нужно распечатать презентацию на специальной бумаге, убедитесь, что выбран правильный тип бумаги в настройках принтера. Также проверьте, что ориентация страницы настроена так, как вам нужно. Например, если ваша презентация содержит альбомные слайды, не забудьте выбрать альбомную ориентацию страницы для печати.
Не забудьте также проверить масштаб печати. Возможно, вам потребуется уменьшить или увеличить размер слайда для достижения оптимального результата. Изменение масштаба также может быть полезно, если вам нужно поместить больше слайдов на одну страницу.
И, конечно же, проверьте, что все слайды, которые вы хотите распечатать, выделены правильно. Часто случается так, что пропускаются некоторые слайды, и это может привести к непредсказуемым результатам печати.
После того, как вы удостоверитесь, что все параметры печати настроены правильно, можно отправлять презентацию на печать. Готовьтесь к тому, чтобы увидеть свои слайды во всей красе и приятно удивиться качеству и профессионализму, который вы добились!
Шаг 4: Проверить предварительный просмотр печати
Теперь, когда вы установили нужные параметры печати для своих слайдов в программе PowerPoint, настало время проверить предварительный просмотр печати. Этот шаг поможет вам убедиться, что все настройки выставлены корректно, и ваша презентация будет выглядеть так, как вы задумали.
Для того чтобы открыть предварительный просмотр печати, вам нужно выбрать вкладку «Файл» в верхнем левом углу программы PowerPoint, затем выбрать пункт «Печать» в боковом меню и нажать на кнопку «Предварительный просмотр печати».
В окне предварительного просмотра печати вы сможете увидеть, как будут выглядеть ваши слайды на бумаге. Вы можете прокручивать слайды, убедиться, что текст и изображения выровнены правильно, и проверить, нет ли ошибок.
Если вы замечаете какие-либо недочеты в предварительном просмотре печати, вам следует вернуться к шагу 3 и снова пройти все настройки печати, чтобы исправить ошибки. Важно уделить должное внимание этому шагу, чтобы убедиться, что ваша презентация напечатана без ошибок и соответствует вашим ожиданиям.
Когда вы удовлетворены предварительным просмотром печати и уверены, что все выглядит так, как вы планировали, вы можете переходить к следующему шагу — печати слайдов презентации.
Заключение:
В этой статье мы рассмотрели пошаговую инструкцию, как распечатать слайды презентации в PowerPoint. Надеемся, что данная информация поможет вам успешно справиться с этой задачей.
Шаг 5 заключается в выборе необходимого способа печати и настройки печати. Вы можете выбрать, сколько слайдов печатать на одной странице, выбрать ориентацию страницы и настройки масштабирования, а также указать дополнительные параметры печати, такие как печать комментариев или пометок под слайдами.
Помните, что перед тем, как распечатать слайды презентации, рекомендуется просмотреть их предварительно, чтобы убедиться, что они выглядят так, как вы хотите. Возможно, вам потребуется внести некоторые изменения в дизайн или содержание слайдов перед печатью.
Теперь, когда вы знаете все этапы печати слайдов в PowerPoint, вы можете быть уверены, что ваша презентация будет доступна не только в цифровом формате, но и в печатном, что может быть особенно полезным для демонстрации и обсуждения во время встреч и презентаций.






