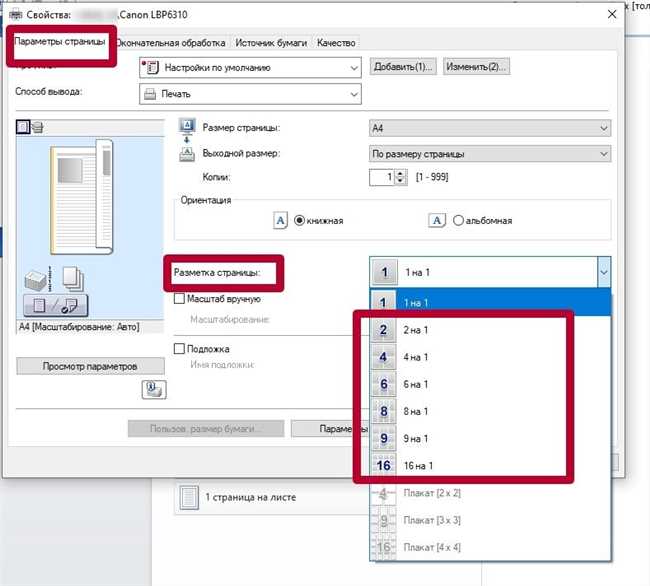
Если вам нужно распечатать документ в программе Microsoft Word и сэкономить бумагу, то есть простой способ печатать несколько страниц на одном листе. Это очень полезно для печати больших документов или презентаций, при этом сэкономив время и ресурсы.
Чтобы распечатать несколько страниц на одном листе, вам нужно открыть документ в Word и перейти в раздел «Разметка страницы». Затем выберите опцию «Масштабирование» и выберите количество страниц на одном листе, которое вам нужно.
Если вы хотите настроить расположение страниц на листе более подробно, можно воспользоваться функцией «Параметры страницы» и задать нужные настройки.
Помните, что перед печатью важно просмотреть предварительный просмотр, чтобы убедиться, что все страницы расположены правильно. Также учтите, что чем больше страниц на одном листе, тем меньше будет их размер, поэтому текст может быть труднее прочитать.
Шаг 1: Открытие документа в Microsoft Word
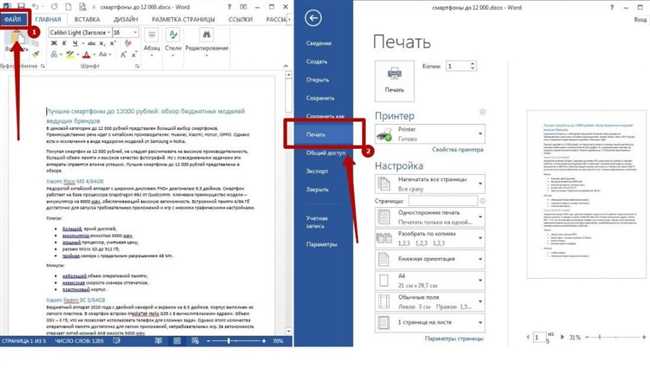
Прежде чем начать настройку печати нескольких страниц на одном листе в Microsoft Word, нужно открыть документ, который вы хотите распечатать. Если у вас уже есть готовый документ, вы можете открыть его, нажав на кнопку «Открыть» в интерфейсе программы. Если же вы хотите создать новый документ, выберите соответствующий пункт меню «Файл» и нажмите на кнопку «Создать».
Программа Microsoft Word предоставляет различные варианты шаблонов документов, которые вы можете использовать, или вы можете создать свой собственный документ с нуля.
После открытия или создания документа вы будете видеть его на экране, готовый для редактирования и форматирования. Вы также можете добавлять и форматировать текст, изображения, таблицы и другие элементы в документе, в зависимости от ваших потребностей.
Если у вас возникли проблемы с открытием документа в Microsoft Word, убедитесь, что у вас установлена последняя версия программы и документ находится в поддерживаемом формате файла. Если проблема сохраняется, вы можете обратиться за помощью к службе поддержки программы Microsoft Word или искать решение проблемы в интернете.
Шаг 2: Переход в режим печати
Теперь, когда вы открыли документ в Microsoft Word, необходимо перейти в режим печати, чтобы настроить параметры печати и выбрать количество страниц, которые вы хотите распечатать на одном листе.
Для перехода в режим печати вам нужно найти и нажать на вкладку «Файл» в верхнем левом углу экрана. Затем из выпадающего меню выберите пункт «Печать». Вы также можете воспользоваться сочетанием клавиш Ctrl + P, чтобы открыть окно печати напрямую.
Когда откроется окно печати, вы увидите различные параметры и настройки печати. В верхней части окна вы можете выбрать принтер, если у вас подключен более одного принтера к компьютеру.
Далее вам нужно обратить внимание на раздел «Настройка», который находится справа от списка принтеров. В этом разделе вам предлагаются различные опции для настройки печати, включая выбор отдельных страниц, количество копий и размер бумаги.
Чтобы печатать несколько страниц на одном листе, найдите опцию «Разместить» или «Разместить на странице». Обычно она представлена в виде выпадающего списка, в котором можно выбрать желаемое количество страниц на одном листе. Возможны варианты от 2 до 16 страниц, в зависимости от версии программы.
После выбора нужного варианта, вы можете просмотреть предварительный просмотр страниц, чтобы убедиться, что все выглядит правильно. Если вы хотите распечатать только определенные страницы, вы также можете указать их номера в соответствующем поле или выбрать диапазон страниц.
Когда вы настроили все параметры печати, не забудьте нажать на кнопку «Печать» внизу окна, чтобы начать печать документа с выбранными настройками.
Теперь вы знаете, как перейти в режим печати и настроить параметры для печати нескольких страниц на одном листе в программе Microsoft Word. Перейдите к следующему шагу, чтобы узнать, как сохранить эти настройки для будущих печатных заданий.
Шаг 3: Настройка параметров печати
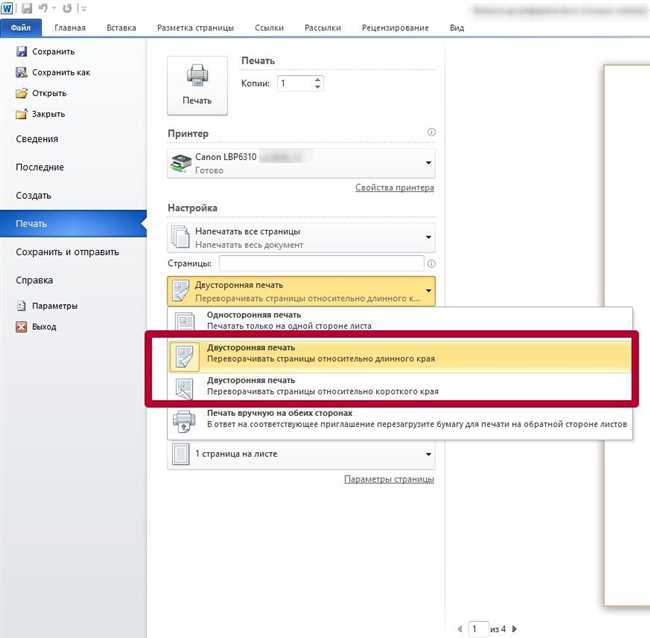
После выбора опций печати и настройки масштаба страниц, необходимо указать параметры печати для создания оптимального макета на одном листе.
1. Размещение страниц
Перед печатью нескольких страниц на одном листе, важно определить правильное расположение страниц. В основном, страницы размещаются в порядке, их номера следуют друг за другом, но также можно выбрать нестандартные варианты, в зависимости от ваших потребностей. Убедитесь, что выбрано нужное расположение страниц и проверьте предварительный просмотр перед печатью.
2. Количество страниц на листе
Следующий шаг — определить количество страниц, которые вы хотите поместить на одном листе бумаги. В Ворде это можно легко сделать, выбрав соответствующую опцию в меню печати. Учтите, что чем больше страниц на одном листе, тем меньше будет размер каждой страницы. Убедитесь, что текст и изображения на страницах остаются читаемыми и не слишком маленькими.
3. Размер бумаги и ориентация
Также важно установить правильный размер бумаги и ориентацию. В Ворде есть стандартные размеры бумаги, такие как A4 или Letter, но также можно выбрать нестандартные размеры в зависимости от ваших потребностей. Обратите внимание, что ориентация может быть как альбомной (горизонтальной), так и портретной (вертикальной). Выберите подходящий вариант, чтобы обеспечить правильное представление и удобство использования распечатанного документа.
По завершении настройки параметров печати, просмотрите предварительный просмотр изображения распечатки, чтобы убедиться, что все страницы правильно размещены и выглядят так, как вы хотите. Если все выглядит правильно, вы можете продолжать с печатью. Если вам все же нужно внести изменения, вернитесь к предыдущим шагам и отредактируйте параметры до получения желаемого результата.






