- Собрание необходимого оборудования
- 1. Принтер
- 2. Фотобумага
- 3. Чернила
- 4. Калибратор цвета
- 5. Программное обеспечение
- 6. Рамка для фотографий
- Выбор принтера
- Выбор фотобумаги
- Подготовка фотографий: ключевые шаги для печати без полей и обрезки
- 1. Выбор правильного формата
- 2. Правильное разрешение
- 3. Обрезка фотографии
- 4. Цветовая коррекция
- 5. Проверка перед печатью
- Установка драйверов и программного обеспечения
- Печать фотографий без полей и обрезки
- Шаг 1: Выберите правильный размер бумаги
- Шаг 2: Редактируйте фотографии перед печатью
- Шаг 3: Настройте параметры печати
- Шаг 4: Отправьте фотографии на печать
- Шаг 5: Наслаждайтесь своими фотографиями без полей и обрезки
- Калибровка принтера и монитора

Как печатать фотографии без полей и обрезки: подробные инструкции
Все мы желаем получать фотографии сколько можно более точными и красивыми, не теряя ни одной важной детали. Однако, при печати фотографий на принтере часто возникают проблемы с полями и обрезкой изображений. Счастливо, существуют способы исправить эту ситуацию и печатать фотографии без потери качества. В данной статье мы рассмотрим подробные инструкции по данному вопросу. Мы расскажем, как установить размеры страницы для печати, выбрать соответствующий формат фотографии и использовать специальное программное обеспечение для коррекции результата. Если вы хотите научиться печатать идеальные фотографии без полей и обрезки, то этот гид будет полезным и интересным для вас.
Собрание необходимого оборудования
1. Принтер
Первым и, безусловно, главным элементом вашего «арсенала» будет принтер. Чтобы печатать фотографии без полей и обрезки, вам понадобится принтер, который поддерживает функцию печати на полном формате без масштабирования. Убедитесь, что ваш принтер имеет достаточное разрешение и цветовую гамму для достижения высококачественных результатов.
2. Фотобумага
Для печати без полей и обрезки вам понадобится специальная фотобумага, которая предназначена для полноразмерной печати. Фотобумага обеспечивает высокое качество изображения и подходит для различных типов принтеров.
3. Чернила
Чернила играют ключевую роль в печати фотографий. Вы должны обратить внимание на качество чернил и их совместимость с вашим принтером. Используйте оригинальные чернила или альтернативные, которые точно подходят для вашей модели принтера и обеспечивают высокое качество изображения.
4. Калибратор цвета
Калибратор цвета — это устройство, которое позволяет настроить цветовую гамму вашего монитора и принтера для точного отображения и печати цветов. Это важный инструмент, который поможет вам получать точные и реалистичные цвета на ваших фотографиях.
5. Программное обеспечение
Для работы с фотографиями вам потребуется специальное программное обеспечение, которое позволяет редактировать, обрабатывать и распечатывать изображения. Выберите программу, которая наиболее удобна и подходит для ваших потребностей. Убедитесь, что она поддерживает функцию печати без полей и обрезки.
6. Рамка для фотографий
И, наконец, чтобы продемонстрировать свои великолепные фотографии без полей и обрезки, вам понадобится красивая рамка. Выберите рамку, которая подходит к вашему стилю и подчеркивает красоту ваших изображений.
Теперь, когда вы знаете, какое оборудование вам понадобится для печати фотографий без полей и обрезки, вы готовы приступить к созданию прекрасных и уникальных снимков. Не забывайте экспериментировать и наслаждаться процессом! Удачи вам!
Выбор принтера
1. Тип принтера: Существует два основных типа принтеров, используемых для печати фотографий — струйные и лазерные. Струйные принтеры могут обеспечить лучшее качество печати фотографий, но они могут быть дороже и медленнее в работе. Лазерные принтеры, с другой стороны, обладают высокой скоростью печати, но качество фотографий может быть не таким высоким. Вам следует рассмотреть свои потребности и предпочтения, чтобы определить подходящий тип принтера.
2. Разрешение: Разрешение принтера измеряется в точках на дюйм (dpi). Чем выше разрешение, тем лучше качество печати фотографий. Так как вы хотите печатать фотографии без полей и обрезки, важно выбрать принтер с высоким разрешением, чтобы избежать потери деталей и резкости.
3. Интерфейс печати: В зависимости от вашего предпочтения и удобства, вы можете выбрать принтер с проводным или беспроводным интерфейсом печати. Беспроводной интерфейс печати позволяет печатать фотографии непосредственно с вашего смартфона или планшета, что может быть очень удобно.
4. Формат печати: Убедитесь, что выбранный вами принтер поддерживает формат печати, соответствующий вашим требованиям. Некоторые принтеры могут поддерживать только форматы 4×6 дюймов или меньше, в то время как другие могут печатать фотографии больших размеров.
5. Запасные части и расходные материалы: При выборе принтера также стоит обратить внимание на наличие запасных частей и расходных материалов, таких как картриджи с чернилами. Убедитесь, что они легко доступны и не слишком дороги, чтобы вы могли легко поддерживать работу принтера и получать качественные результаты.
Выбор фотобумаги
При выборе фотобумаги нужно учитывать несколько факторов:
- Тип фотобумаги: на рынке существует множество различных типов фотобумаги, каждая из которых имеет свои особенности. Например, матовая фотобумага обычно обладает гладкой поверхностью и создает более нежный и естественный эффект. С другой стороны, глянцевая фотобумага подходит для создания более ярких и насыщенных цветов. Выбор зависит от ваших предпочтений и требований к конкретной фотографии.
- Плотность фотобумаги: плотность фотобумаги определяет ее толщину и прочность. Чем выше плотность, тем более прочная и качественная фотография будет получаться. Однако следует помнить, что более плотная фотобумага может быть более дорогой.
- Размер фотобумаги: выбор размера фотобумаги зависит от того, на каком устройстве вы собираетесь печатать свои фотографии. Определитесь с размером, который соответствует вашим требованиям и возможностям техники.
Кроме перечисленных факторов, обратите внимание на рецептурные параметры фотобумаги, такие как гамма, контрастность, белизна и долговечность. Узнайте о таких параметрах у продавца или официального сайта бренда. Так вы сможете точно подобрать фотобумагу, которая соответствует вашим требованиям и позволит вам печатать фотографии без полей и обрезки на высоком уровне качества.
В заключении, выбор фотобумаги играет важную роль в печати фотографий без полей и обрезки. Обратите внимание на тип, плотность и размер фотобумаги, а также рецептурные параметры. Только тщательно подобрав фотобумагу, вы сможете получить качественные и привлекательные фотографии.
Подготовка фотографий: ключевые шаги для печати без полей и обрезки
Вы делали красивые фотографии и хотите, чтобы они выглядели на печати так же прекрасно, как и на экране? В этой статье я расскажу вам о ключевых шагах подготовки фотографий для печати без полей и обрезки.
1. Выбор правильного формата

Перед началом печати выберите правильный формат для ваших фотографий. Размер, в котором вы собираетесь распечатывать, должен соответствовать пропорциям вашей фотографии. Например, если ваша фотография имеет пропорции 3:2, то лучше всего выбрать формат 4×6 дюймов.
2. Правильное разрешение
Разрешение вашей фотографии также имеет важное значение для качественной печати. Обычно рекомендуется использовать разрешение 300 dpi (точек на дюйм) для достижения наилучшего результата. Это гарантирует четкость и детализацию изображения.
3. Обрезка фотографии
Если вы хотите печатать фотографии без полей и обрезки, то вам потребуется обрезать изображение таким образом, чтобы оно полностью заполнило печатную поверхность. Используйте графический редактор, такой как Adobe Photoshop, чтобы обрезать фотографию до нужных размеров. Помните, что обрезка может изменить композицию вашего изображения, поэтому будьте внимательны при выборе кадра.
4. Цветовая коррекция
Печать фотографий может влиять на то, как цвета воспринимаются на печатной поверхности. Чтобы ваша фотография выглядела так же красочно и насыщенно, как на экране, может потребоваться небольшая коррекция цвета. Используйте инструменты коррекции цвета в графическом редакторе для настройки яркости, контраста и насыщенности цветов так, чтобы они соответствовали вашим ожиданиям.
5. Проверка перед печатью
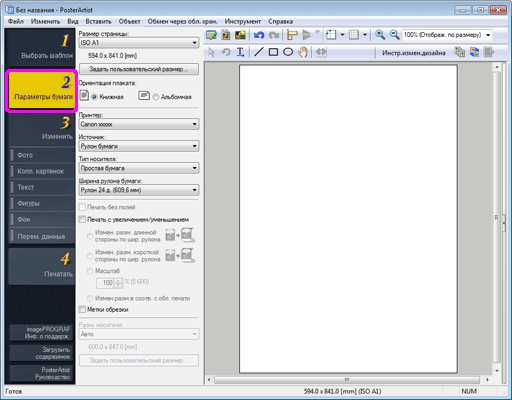
Перед отправкой фотографии на печать рекомендуется выполнить последнюю проверку. Убедитесь, что выбранный формат, разрешение и обрезка соответствуют вашим требованиям. Откройте фотографию на своем компьютере или устройстве с печатью и внимательно рассмотрите ее. Если все выглядит так, как вы хотели, то вы можете быть уверены, что ваша фотография будет выглядеть прекрасно на печати без полей и обрезки.
Вот и все! Теперь вы готовы напечатать свои фотографии без полей и обрезки. Помните, что качество печати может зависеть от качества вашего принтера и используемой печатной поверхности. Следуйте этим шагам и наслаждайтесь красивыми и безупречными фотографиями, которые можно радостно показывать всем!
Установка драйверов и программного обеспечения
Теперь, когда у вас есть принтер без полей и обрезки, вы должны установить соответствующие драйверы и программное обеспечение, чтобы использовать его на полную мощность.
1. Перед началом установки драйверов и программного обеспечения необходимо проверить, есть ли у вас диск или файлы, поставляемые вместе с принтером. Обычно они содержат необходимые файлы для установки.
2. Если у вас нет диска или файлов, не беда! Большинство производителей принтеров предлагают загрузить драйверы и программное обеспечение с их официального веб-сайта. Посетите сайт производителя вашего принтера и найдите раздел «Поддержка» или «Загрузки». Обычно вам потребуется ввести модель вашего принтера и операционную систему, чтобы найти правильные драйверы и программное обеспечение для загрузки.
3. После загрузки драйверов и программного обеспечения запустите установочный файл. Следуйте инструкциям на экране для установки драйверов и программного обеспечения. Обычно вам будет предложено выбрать язык установки, принять лицензионное соглашение и указать путь установки.
4. После завершения установки перезагрузите компьютер, чтобы изменения вступили в силу.
5. После перезагрузки компьютера подключите принтер к компьютеру с помощью USB-кабеля или другого соединения, которое поддерживается вашим принтером.
6. Компьютер должен автоматически обнаружить подключенный принтер и установить его в качестве устройства печати. Если этого не происходит автоматически, откройте меню «Пуск» и перейдите в раздел «Устройства и принтеры». Нажмите «Добавить принтер» и следуйте инструкциям для установки принтера. Выберите ваш принтер из списка устройств и следуйте инструкциям для завершения настройки.
Теперь у вас должна быть полностью установленная и готовая к использованию программа печати без полей и обрезки. Пользуйтесь ею с удовольствием и получайте качественные фотографии без потери деталей!
Печать фотографий без полей и обрезки
Вы хотели бы распечатать свои фотографии без полей и обрезки? Вам повезло, потому что у меня есть для вас подробные инструкции о том, как это сделать. Без дополнительной лишней информации, приступим к делу!
Шаг 1: Выберите правильный размер бумаги
Первым делом вам потребуется выбрать размер бумаги, на которой вы будете печатать свои фотографии. Определенные размеры бумаги предназначены для печати фотографий без полей и обрезки. Некоторые из этих размеров включают 4×6 дюйма, 5×7 дюймов и 8×10 дюймов. Выберите размер бумаги в зависимости от вашего предпочтения и размеров фотографий.
Шаг 2: Редактируйте фотографии перед печатью
Прежде чем отправить фотографии на печать, рекомендуется их отредактировать. Это позволит убедиться, что фотографии выглядят идеально на печати без полей и обрезки. Вы можете улучшить цвета, яркость и контраст фотографии с помощью специальных программ для редактирования фотографий, таких как Adobe Photoshop или Lightroom.
Шаг 3: Настройте параметры печати
Перейдите в программу для печати и настройте параметры печати в соответствии с вашим выбранным размером бумаги. Убедитесь, что вы выбрали опцию «Без полей» или «Печать на всей площади» в настройках печати. Это позволит избежать полей и обрезки на фотографиях.
Шаг 4: Отправьте фотографии на печать
После настройки параметров печати вы готовы отправить фотографии на печать. Убедитесь, что у вас есть достаточно бумаги и чернил в принтере, чтобы ваши фотографии распечатались без проблем. Если у вас возникли какие-либо проблемы с печатью или фотографиями, обратитесь к инструкции по эксплуатации вашего принтера или программы для печати.
Шаг 5: Наслаждайтесь своими фотографиями без полей и обрезки
Когда печать будет завершена, останется только радоваться своим фотографиям без полей и обрезки! Наслаждайтесь каждой мелочью и деталями своих фотографий, которые теперь будут полностью видны без каких-либо нежелательных полей и обрезки.
- Выберите правильный размер бумаги для печати фотографий без полей и обрезки.
- Отредактируйте фотографии перед печатью, чтобы они выглядели идеально на печати.
- Настройте параметры печати в программе для печати, выбрав опцию «Без полей» или «Печать на всей площади».
- Отправьте фотографии на печать и убедитесь, что у вас достаточно бумаги и чернил.
- Наслаждайтесь своими фотографиями без полей и обрезки, наслаждаясь каждой мелочью и деталями.
Теперь, когда вы знаете, как печатать фотографии без полей и обрезки, вы можете создавать удивительные идеальные отпечатки своих любимых снимков! Не бойтесь экспериментировать с разными размерами фотографий и параметрами печати, чтобы найти тот, который лучше всего подходит вам. Удачи в творчестве и приятных отпечатков!
Калибровка принтера и монитора
Для калибровки монитора используются специальные калибраторы, которые измеряют и анализируют цветовую гамму экрана. Затем, на основе полученных данных, создается профиль цветов монитора, который позволяет корректно отображать цвета изображений.
Калибровка принтера также включает создание профиля цветов, который определяет, как принтер будет печатать определенные цвета. Для этого могут использоваться специальные программы, которые проводят серию тестовых печатей и анализируют цветовую точность.
После калибровки монитора и принтера, возможно потребуется их периодическая повторная калибровка, так как со временем цветовая точность может изменяться. Калибровка принтера и монитора позволяет добиться согласованного и точного отображения цветов на экране и печати, что особенно важно при печати фотографий без полей и обрезки.






