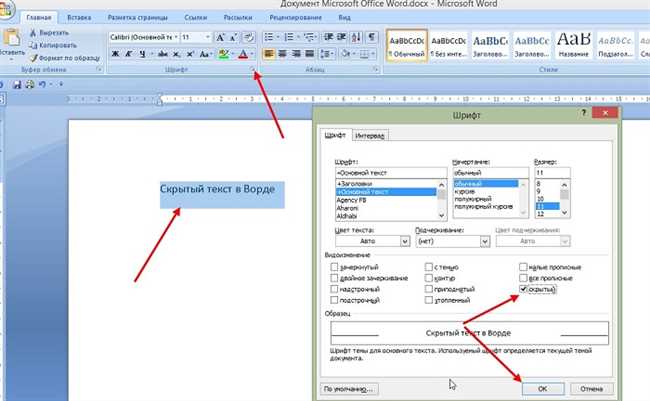
Возможность скрыть текст в документе Word очень удобна, особенно при работе с конфиденциальной информацией или при необходимости создания вариантов документов для различных пользователей. Однако, как отобразить скрытый текст в Word, когда это требуется?
Процесс отображения скрытого текста в Word достаточно простой. Зайдите в настройки программы и выберите «Опции». Во вкладке «Дисплей» найдите опцию «Показывать/скрывать» и отметьте флажком пункт «Скрытый текст». Нажмите «ОК» для сохранения настроек.
Теперь скрытый текст станет видимым на экране, однако он не будет печататься при печати документа. Если вы хотите вернуться к скрытому режиму, просто снимите флажок с опции «Скрытый текст» в настройках программы.
Таким образом, отображение скрытого текста в Word — это простой способ управлять видимостью информации в документах.
Проверка наличия скрытого текста
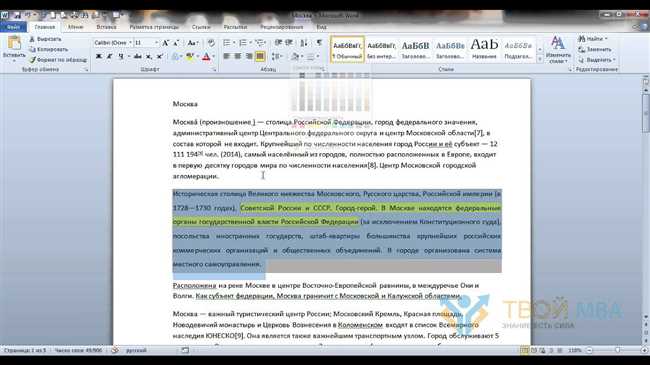
Вы могли столкнуться с ситуацией, когда вам необходимо проверить наличие скрытого текста в Word документе. Это может быть полезно, если вы хотите убедиться, что никакой информации не было скрыто или если вы хотите узнать, есть ли скрытые комментарии или подсказки, которые могут помочь вам лучше понять содержание документа. В этой статье я расскажу вам, как можно проверить наличие скрытого текста в Word документе.
Есть несколько способов проверить наличие скрытого текста в Word документе. Один из самых простых способов — использование функции «Найти и заменить». Чтобы воспользоваться этой функцией, вам необходимо открыть документ в Word и нажать на комбинацию клавиш Ctrl+F, чтобы открыть окно «Найти и заменить». Введите знак «^?» (без кавычек) в поле поиска и нажмите на кнопку «Найти следующее». Если в документе есть скрытый текст, Word найдет его и выделит соответствующее слово или фразу.
Еще один способ проверки наличия скрытого текста — использование функции «Просмотр». Чтобы воспользоваться этой функцией, откройте документ в Word и перейдите на вкладку «Вид». Затем нажмите на кнопку «Подсказки» и выберите «Параллельный просмотр». В этом режиме Word покажет вам документ с выделенными областями, содержащими скрытый текст.
Наконец, еще один способ проверить наличие скрытого текста — использование функции «Свойства документа». Щелкните правой кнопкой мыши на файле документа и выберите «Свойства». Затем перейдите на вкладку «Сводка» и нажмите на кнопку «Свойства документа». В открывшемся окне вы найдете поле «Количество слов», где будет указано общее количество слов, включая скрытые. Если это число больше, чем количество слов, которое вы видите на странице, значит, в документе есть скрытый текст.
Вот и все, что вам нужно знать о проверке наличия скрытого текста в Word документе. Надеюсь, эти инструкции окажутся полезными для вас. Удачи в работе с Word!
Отображение скрытого текста в Word

Вы когда-нибудь сталкивались с проблемой скрытого текста в вашем документе Word? Если да, то вы находитесь в правильном месте! В этой статье я подробно расскажу вам о том, как отобразить скрытый текст в Word и решить эту проблему одним движением.
Скрытый текст — это текст, который не отображается при печати или просмотре документа, но остается в файле Word. Это может быть полезно, когда вы хотите, чтобы информация не была видна другим пользователям, но вы все равно хотите ее сохранить в файле.
Вот инструкция, которая поможет вам отобразить скрытый текст:
- Откройте документ Word, в котором есть скрытый текст.
- Перейдите на вкладку «Файл» в верхнем левом углу окна Word.
- Выберите «Параметры» внизу списка.
- В открывшемся окне выберите «Дополнительно» в левой части.
- Прокрутите страницу вниз до раздела «Отображение документа».
- Убедитесь, что флажок напротив «Скрытый текст» установлен. Если флажок не установлен, установите его.
- Нажмите кнопку «ОК», чтобы сохранить изменения.
Теперь скрытый текст будет отображаться в вашем документе Word. Вы сможете просматривать и редактировать его так же, как и обычный текст. Если вам необходимо скрыть текст снова, просто снимите флажок напротив «Скрытый текст» в настройках документа.
Скрытый текст может быть полезным инструментом при работе с документами Word, и теперь вы знаете, как управлять им. Надеюсь, эта инструкция была полезной для вас!
Настройка отображения скрытого текста по умолчанию
Вероятно, вы хотите узнать, как настроить отображение скрытого текста в Word документе, чтобы его можно было видеть автоматически при открытии документа. Не волнуйтесь, я готов помочь вам с этим!
Раньше, когда нам нужно было видеть скрытый текст в документе Word, мы должны были вручную настраивать свойства отображения для каждого документа. Но сейчас есть способ сделать это автоматически.
Чтобы настроить отображение скрытого текста по умолчанию, выполните следующие шаги:
- Откройте программу Word. Находясь в любом документе, нажмите на вкладку «Файл» в верхнем левом углу экрана.
- Выберите «Параметры». В открывшемся меню выберите «Параметры», которые находятся внизу списка.
- Выберите «Расширенные». В окне «Параметры Word» выберите вкладку «Расширенные».
- Прокрутите вниз до раздела «Показывать документы». Этот раздел находится в самом низу списка настроек.
- Активируйте флажок «Показывать скрытое текстовое поле». Этот параметр включит отображение скрытого текста по умолчанию для всех документов в Word.
- Нажмите «ОК». После этого примените изменения и закройте окно «Параметры Word».
И вот, теперь скрытый текст будет автоматически отображаться во всех ваших документах Word!
Что вы думаете о данной инструкции? Было ли это полезно для вас? Надеюсь, что эта информация поможет вам работать с документами Word более эффективно. Если у вас возникнут какие-либо вопросы, не стесняйтесь задавать их, и я с радостью помогу вам!
Заключение: Использование Ctrl+Shift+8 для отображения скрытого текста
В данной статье мы обсудили способ отображения скрытого текста в Word документе с помощью комбинации клавиш Ctrl+Shift+8. Этот метод оказывается очень удобным и простым, идеальным для тех, кто хочет научиться работать с скрытым текстом в программе Word.
Сочетание клавиш Ctrl+Shift+8 позволяет легко переключаться между отображением и скрытием скрытого текста. Очень полезная функция для тех, кто работает с большими документами, где может быть много скрытой информации.
Для того чтобы отобразить скрытый текст, нужно:
- Открыть документ в программе Word.
- Нажать одновременно клавиши Ctrl+Shift+8.
- Скрытый текст будет отображаться на экране.
Не забывайте, что при отображении скрытого текста он становится видимым для всех пользователей, которые откроют ваш документ. Будьте осторожны с информацией, которую вы скрываете!
Теперь, когда вы знаете, как использовать Ctrl+Shift+8 для отображения скрытого текста, вы можете с легкостью управлять этой функцией в Word. Этот метод сэкономит ваше время и сделает работу с документами более эффективной.






