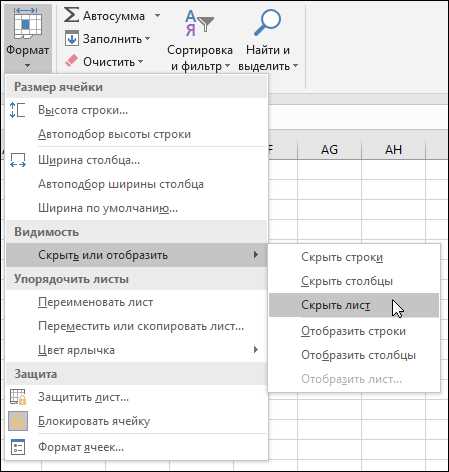
Если вы работаете с большими файлами в Excel, вам наверняка приходилось сталкиваться с необходимостью скрывать листы, чтобы не загромождать пространство и улучшить общую навигацию. Однако, иногда возникает потребность вновь отобразить эти скрытые листы для просмотра или внесения изменений.
Существует несколько способов отобразить скрытые листы в Excel:
- Первый способ – выбрать вкладку «Сводки окон» в верхнем меню Excel, затем кликнуть на кнопку «Показать» и выбрать нужные листы для отображения.
- Второй способ – воспользоваться комбинацией клавиш Alt+F11, чтобы открыть редактор кода VBA. Затем выберите «Вид» в главном меню и установите флажок «Скрытые листы».
Следуя этим простым шагам, вы сможете легко отобразить скрытые листы в Excel и управлять своими данными с удобством и эффективностью.
Как отобразить скрытые листы в Excel?
Первый способ — использовать контекстное меню. Просто щелкни правой кнопкой мыши на любой видимой названия листа внизу программы Excel. В контекстном меню появится список всех листов, включая скрытые. Ты можешь выбрать нужный лист и он автоматически отобразится на экране. Просто представь, насколько просто это!
Второй способ — использовать команду «Листы» на ленте инструментов Excel. Просто найди вкладку «Главная» на ленте инструментов и в разделе «Ячейки» щелкни на кнопке «Формат» (она выглядит как закрашенная кисть). В выпадающем меню выбери команду «Видеть». В появившемся диалоговом окне ты увидишь список всех листов, включая скрытые. Просто поставь флажок рядом с нужным листом и нажми «ОК». Вуаля! Твой скрытый лист теперь снова появится на экране.
Ух, все так просто! Ты уже можешь попробовать эти способы и снова увидеть все свои скрытые листы. Теперь тебе не придется беспокоиться о том, что ты потерял какие-то данные или информацию! Всегда помни, что Excel — это твой лучший друг, и он всегда готов помочь тебе в любых трудностях!
Проверка наличия скрытых листов

Вы работаете с документом в Excel и хотите проверить, есть ли в нем скрытые листы? Не беспокойтесь, я помогу вам с этим вопросом!
Для начала откройте свой документ в Excel и перейдите на вкладку «Разработчик» в верхней части экрана. Если вы не видите эту вкладку, вам потребуется ее добавить. Для этого нажмите правой кнопкой мыши на главной панели инструментов Excel и выберите «Настроить панель инструментов». В появившемся окне найдите вкладку «Разработчик» и установите флажок рядом с ней. Затем нажмите «ОК».
Когда вкладка «Разработчик» появится в верхней части экрана, нажмите на нее и выберите «Макросы» в левой части окна. После этого появится окно «Макросы».
В окне «Макросы» введите название макроса, например «CheckHiddenSheets», и нажмите кнопку «Создать». Появится редактор VBA.
В редакторе VBA введите следующий код:
Public Sub CheckHiddenSheets()
Dim ws As Worksheet
Dim hiddenSheets As String
hiddenSheets = ""
For Each ws In ThisWorkbook.Worksheets
If ws.Visible = xlSheetHidden Then
hiddenSheets = hiddenSheets & ws.Name & ", "
End If
Next ws
If Len(hiddenSheets) > 0 Then
hiddenSheets = Left(hiddenSheets, Len(hiddenSheets) - 2)
MsgBox "Скрытые листы: " & hiddenSheets
Else
MsgBox "Скрытых листов не обнаружено."
End If
End Sub
После ввода кода нажмите «Сохранить» и закройте редактор VBA. Теперь вы можете запустить макрос, чтобы проверить наличие скрытых листов.
Чтобы это сделать, вернитесь в окно «Макросы» на вкладке «Разработчик» и выберите только что созданный макрос «CheckHiddenSheets». Затем нажмите кнопку «Запуск».
После запуска макроса появится сообщение. Если в документе есть скрытые листы, то в сообщении будет перечислено их названия. Если скрытых листов не обнаружено, то будет выведено сообщение «Скрытых листов не обнаружено».
Теперь вы знаете, как проверить наличие скрытых листов в Excel. Это простая и быстрая процедура, которая поможет вам быть в курсе всех листов в вашем документе. Удачи в работе с Excel!
Отображение скрытых листов вручную
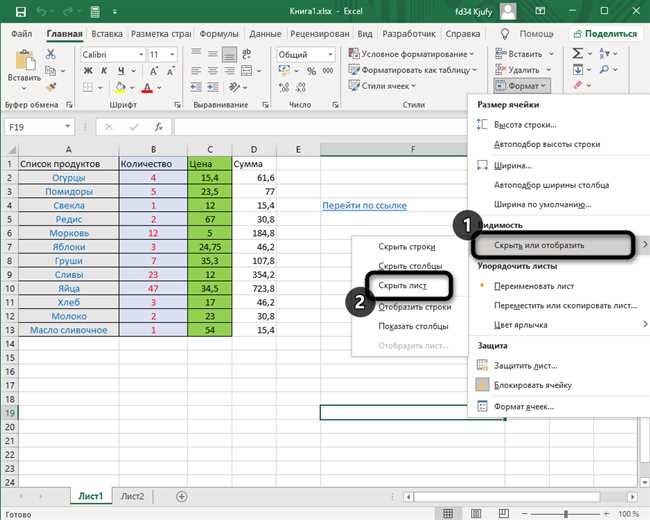
Иногда при работе в Excel возникает необходимость отобразить скрытые листы. Это может понадобиться, например, если вы случайно скрыли лист и не можете найти его, или если вам нужно проверить информацию на скрытом листе.
Чтобы отобразить скрытые листы вручную, следуйте простым инструкциям:
- Откройте книгу Excel, в которой присутствуют скрытые листы.
- Щелкните правой кнопкой мыши на любой вкладке листа в нижней части окна Excel.
- В появившемся контекстном меню выберите пункт «Вид».
- В меню «Вид» у вас будет несколько вариантов отображения листов. Если скрытые листы присутствуют в книге, одним из вариантов будет «Скрытые листы».
- Выберите вариант «Скрытые листы» и увидите список скрытых листов в книге.
- Чтобы отобразить скрытый лист, просто щелкните на нем.
- После этого скрытый лист будет отображен на вкладке и доступен для просмотра и редактирования.
Теперь вы знаете, как отобразить скрытые листы вручную в Excel. Не забывайте использовать эту функцию, когда вам это необходимо, чтобы легко управлять своими данными и получать доступ к скрытым листам.
Отображение скрытых листов с помощью диалогового окна «Параметры листов».
Хорошо, давайте разберемся, как отобразить скрытые листы в Excel с помощью диалогового окна «Параметры листов». Этот метод довольно прост и позволяет легко управлять скрытыми листами в вашей таблице.
Вот пошаговая инструкция:
- Откройте файл Excel, в котором нужно отобразить скрытые листы.
- Правой кнопкой мыши щелкните любую вкладку листа внизу окна Excel.
- В контекстном меню выберите «Параметры листов».
- Откроется диалоговое окно «Параметры листов» с двумя вкладками: «Общие» и «Видимость».
- Перейдите на вкладку «Видимость».
- Убедитесь, что установлен флажок рядом с «Скрытые листы».
- Нажмите кнопку «OK», чтобы закрыть диалоговое окно.
После этого скрытые листы в вашем файле Excel должны быть отображены. Теперь вы можете легко работать с ними или внести необходимые изменения.
Это очень удобный способ отобразить скрытые листы в Excel без необходимости переключаться между листами или выполнять какие-либо сложные действия.
Если у вас все еще возникли вопросы или вы хотите узнать о других способах работы с скрытыми листами, не стесняйтесь задавать вопросы! Я всегда готов помочь и поделиться полезной информацией.
Заключение
Результаты этого руководства по использованию макроса для отображения скрытых листов в Excel представляют собой простой и надежный способ управлять видимостью листов в вашей таблице. Макросы предоставляют пользователю возможность автоматизировать сложные и повторяющиеся задачи, а также сэкономить время и усилия при работе с большими наборами данных.
Использование макроса для отображения скрытых листов в Excel – это простой и эффективный способ управления видимостью вашей информации. Пошаговая инструкция приведена в этом руководстве, и она поможет вам настроить макрос в вашей таблице без каких-либо сложностей или запутанностей.
Следуя этому руководству, вы можете управлять видимостью своих листов при необходимости. Независимо от того, является ли ваша таблица отчетом, планом или другим типом документа, у вас будет полный контроль над тем, какая информация отображается и доступна для работы. Используйте этот метод, чтобы сделать вашу работу с Excel более гибкой и эффективной!






