- Отмена последнего действия
- 1. Использование горячих клавиш
- 2. Использование кнопки «Отмена» на панели инструментов
- 3. Использование функции «Отменить» в меню редактирования
- 4. Использование команды «Отменить» с помощью сочетания клавиш ALT+BACKSPACE
- 5. Использование панели управления «Отменить»
- Отмена нескольких действий
- Использование автовосстановления
- Использование горячих клавиш для отмены действия
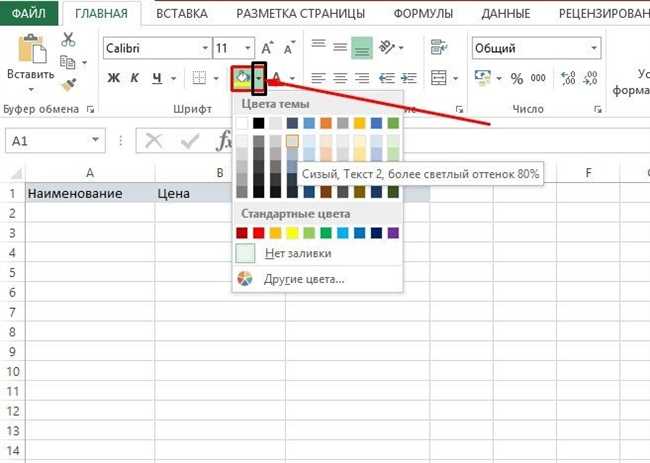
Как часто мы случайно удаляем важные данные или делаем ошибки при работе в Excel? Важно знать, что в Excel есть простые способы отменить действия и восстановить удаленную информацию. Один из простых способов — использовать клавиши Ctrl + Z, чтобы отменить последнее действие. Это очень удобно, если вы случайно удалили данные или внесли неправильные изменения. Кроме того, можно воспользоваться командой «Отменить» в меню «Правка» или нажать правую кнопку мыши и выбрать «Отменить» из контекстного меню. Эти простые способы помогут вам избежать разочарования и сохранить ценные данные в Excel.
Отмена последнего действия
1. Использование горячих клавиш
Один из самых быстрых способов отмены последнего действия в Excel — это использование горячих клавиш. Нажмите Ctrl + Z на клавиатуре, и последнее действие будет отменено. Эта комбинация клавиш работает как для отмены ввода данных, так и для отмены различных операций, таких как удаление ячеек, копирование и вставка и других.
2. Использование кнопки «Отмена» на панели инструментов
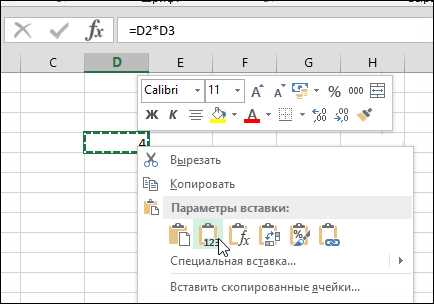
Другой способ отменить последнее действие — это воспользоваться кнопкой «Отменить» на панели инструментов Excel. Обычно она находится слева от кнопки «Повторить» и имеет иконку стрелки, указывающую влево. Просто нажмите на эту кнопку, чтобы отменить последнее действие.
3. Использование функции «Отменить» в меню редактирования
В Excel также есть функция «Отменить» в меню «Редактирование». Чтобы открыть меню «Редактирование», щелкните правой кнопкой мыши на любой ячейке или выделите несколько ячеек и нажмите правую кнопку мыши. В меню «Редактирование» вы найдете опцию «Отменить». Выберите ее, чтобы отменить последнее действие.
4. Использование команды «Отменить» с помощью сочетания клавиш ALT+BACKSPACE
Если вам не нравятся горячие клавиши или кнопки на панели инструментов, вы можете использовать команду «Отменить» с помощью сочетания клавиш ALT+BACKSPACE. Просто удерживайте клавишу ALT на клавиатуре и нажмите BACKSPACE, чтобы отменить любое последнее действие.
5. Использование панели управления «Отменить»
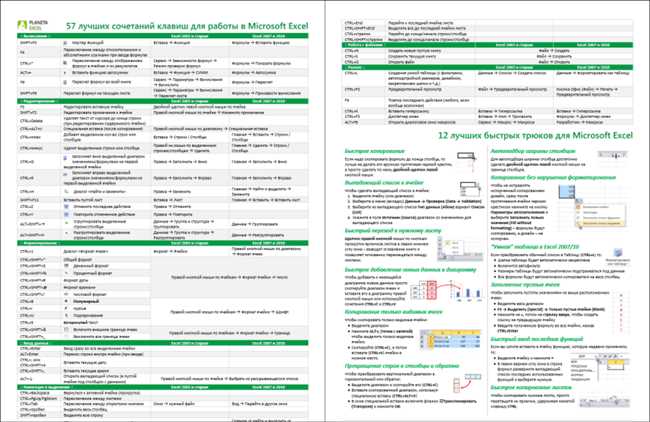
Excel также предлагает панель управления «Отменить», которая отображает список последних действий. Чтобы открыть эту панель, выделите любую ячейку и щелкните правой кнопкой мыши. В контекстном меню выберите опцию «Отменить». Затем появится панель управления «Отменить», где вы сможете выбрать действие, которое хотите отменить.
Вот несколько способов, которые помогут вам отменить последнее действие в Excel. Попробуйте использовать один или несколько способов, чтобы найти тот, который наиболее удобен для вас. И помните, что знание этих способов позволит вам работать более эффективно и избегать ошибок!
Отмена нескольких действий
Когда вы работаете с Excel, иногда бывает, что нужно отменить несколько действий сразу. Возможно, вы случайно удалили несколько ячеек или внесли неправильные изменения в таблицу. Не беспокойтесь, у Excel есть несколько способов отменить несколько действий и вернуться к предыдущей версии таблицы.
Самым простым и удобным способом отменить несколько действий в Excel является использование команды «Отменить» (Ctrl+Z). Просто нажмите эту комбинацию клавиш, и Excel отменит последние выполненные вами действия. Но что если вам нужно отменить несколько действий, а не только последнее?
- Вы можете использовать команду «Отменить» несколько раз, чтобы отменить несколько последних действий. Просто нажмите Ctrl+Z несколько раз, пока не вернётесь к нужной версии таблицы.
- Если вам необходимо отменить много действий, вы можете воспользоваться командой «Отменить» в комбинации с командой «Повторить» (Ctrl+Y). Нажмите Ctrl+Z, чтобы отменить несколько действий, а затем нажмите Ctrl+Y, чтобы вернуть их обратно.
- Другой способ отменить несколько действий — воспользоваться функцией «Ctrl+Z» в сочетании с функцией «Отменить» в верхнем меню Excel. Кликните на стрелочку рядом с кнопкой «Отменить» и выберите необходимую версию таблицы из списка действий.
Независимо от способа, который вы выберете, помните, что Excel сохраняет более одной предыдущей версии таблицы и вы можете вернуться к любой из них при необходимости. Не бойтесь экспериментировать и отменять свои действия, если что-то пошло не так!
Использование автовосстановления
Автовосстановление – это функция Excel, которая позволяет вам восстановить недавно удаленные данные или формулы, а также отменить последние изменения. Она работает в фоновом режиме, автоматически сохраняя ваши данные при выполнении определенных действий, таких как удаление ячеек, изменение формулы или вставка новых строк и столбцов.
Когда происходит сбой в работе Excel или вы случайно закрываете документ без сохранения, автовосстановление может быть вашим лучшим другом. При следующем открытии файла Excel предложит вам восстановить недавно удаленные данные или отменить последние изменения. Вы сможете вернуться к версии файла, созданной перед сбоем или закрытием, и продолжить работу с того момента, где остановились.
Кроме того, вы можете использовать автовосстановление во время работы с Excel. Если вы случайно удалили данные или сделали неправильные изменения, нажмите сочетание клавиш Ctrl+Z, чтобы отменить последнее действие. Если ваши неправильные изменения были выполнены несколько раз, нажмите сочетие клавиш Ctrl+Z несколько раз, чтобы вернуться к предыдущим версиям документа.
Теперь, когда вы знаете о возможностях автовосстановления в Excel, вы можете работать более уверенно и не бояться случайных ошибок. Помните, что автовосстановление будет работать только при условии, что функция была включена на вашем компьютере. Убедитесь, что вы включили автовосстановление в настройках Excel, чтобы быть готовым к возможности восстановить выделенные данные или отменить последние изменения.
Использование горячих клавиш для отмены действия
Для отмены последнего действия в Excel вы можете воспользоваться горячей клавишей «Ctrl + Z». Данная комбинация позволяет отменить действие только что выполненное. Если вы повторно нажмете «Ctrl + Z», то отмените действие перед этим, а так далее.
Также в Excel есть возможность отменить несколько действий сразу. Для этого используйте горячую клавишу «Ctrl + Y». Нажатие этой комбинации отменяет последнюю отмену действия, возвращая таблицу к предыдущему состоянию.
Помимо горячих клавиш «Ctrl + Z» и «Ctrl + Y», в Excel существует и другие комбинации, позволяющие отменить действия. Некоторые из них:
- Alt + Backspace — отменяет все изменения в текущей ячейке, включая вставку данных и форматирование
- Ctrl + «-« — удаляет выделенные ячейки или строки
- Ctrl + «+» или Ctrl + Shift + «+» — вставляет пустые ячейки или строки выше или слева от выделенной ячейки или строки
Использование горячих клавиш для отмены действий в Excel позволяет экономить время и упрощает работу с таблицей. Знание и применение правильных комбинаций клавиш помогает улучшить эффективность и результативность в работе с данными. Пользуйтесь этими возможностями, чтобы сделать свою работу в Excel более продуктивной и удобной.






