- Основы отмены действий в Adobe Illustrator
- 1. Горячие клавиши
- 2. Использование панели Истории
- 3. Использование команды «Отмена»
- Зачем нужна функция отмены действий в Adobe Illustrator?
- Как использовать функцию отмены действий в Adobe Illustrator?
- Шаги для отмены последнего действия
- Шаг 1: Выберите команду «Отменить»
- Шаг 2: Используйте панель «История»
- Шаг 3: Пользуйтесь командой «Отменить» с умом
- Шаг 4: Используйте команду «Отменить возврат»
- Отмена нескольких действий подряд
- Использование команды «Отмена»
- Использование панели История
- Сочетание команд «Отмена» и «Повторить»
- Как отменить несколько действий в любой момент времени
- 1. Используйте команду «Отменить» или горячие клавиши
- 2. Используйте панель истории
- 3. Используйте панель «Синхронизация» и «Отмена»
- 4. Используйте команду «Открыть восстановленное»
- Заключение:
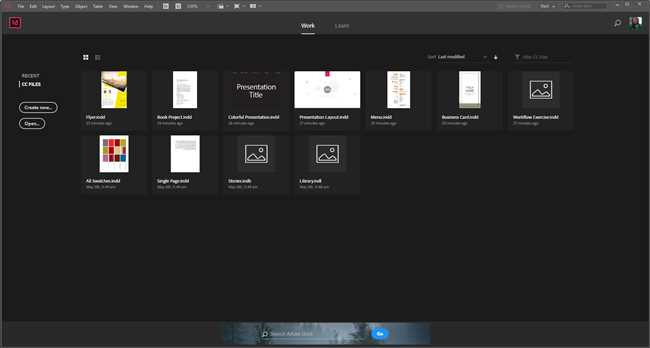
Иногда в процессе работы в Adobe Illustrator возникают ситуации, когда нужно отменить последнее действие или вернуться к предыдущему состоянию проекта. Это особенно важно, если вы сделали ошибку или случайно удалили что-то важное.
Отмена действия в Adobe Illustrator достаточно проста и не требует особых навыков. В программе есть несколько способов выполнить эту операцию. Один из самых распространенных способов — использовать команду «Отменить» в верхнем меню программы. Чтобы отменить действие, просто нажмите на эту команду или используйте горячие клавиши Ctrl + Z (для Windows) или Command + Z (для Mac).
Если вы хотите отменить несколько действий, можно воспользоваться командой «Отмена действия», которая находится в меню «Правка». Эта команда позволяет вернуться к любому предыдущему состоянию вашего проекта на несколько шагов назад.
Основы отмены действий в Adobe Illustrator
Вы работали в Adobe Illustrator, создавая свой уникальный дизайн или иллюстрацию, и внезапно сделали ошибку? Не беспокойтесь, в Illustrator есть функция отмены действия, которая позволяет вам вернуться к предыдущему состоянию проекта и исправить ошибку. В этой статье я расскажу вам о основах отмены действий в Adobe Illustrator и дам некоторые полезные советы по этой теме.
1. Горячие клавиши
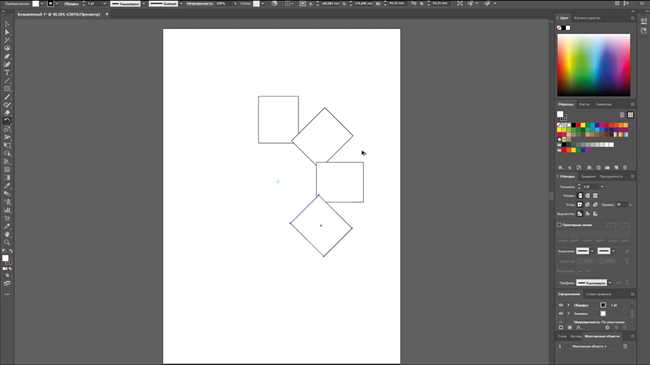
Вероятно, самый быстрый и удобный способ отмены действий в Illustrator — использовать горячие клавиши. Сочетание клавиш «Ctrl + Z» (на Windows) или «Cmd + Z» (на Mac) отменяет последнее действие. Просто нажмите эти клавиши одновременно, и Illustrator отменит ваше последнее действие. Это особенно полезно при маленькой ошибке или нежелательном изменении, которое нужно вернуть.
2. Использование панели Истории
Если вы хотите вернуться к определенному шагу в проекте, вы можете использовать панель Истории в Illustrator. Панель Истории позволяет вам просматривать все предыдущие действия и переходить к любому из них. Чтобы открыть панель Истории, щелкните на меню «Окно» в верхней части экрана и выберите «История». Затем вы увидите список всех предыдущих действий, и если вы щелкнете на определенном шаге, Illustrator вернется к этому состоянию вашего проекта.
3. Использование команды «Отмена»
Если вы хотите отменить несколько действий сразу, вы можете использовать команду «Отменить» в меню «Правка». В этом меню отображается список предыдущих действий, и вы можете выбрать любое из них для отмены. Это удобно, когда вам нужно отменить несколько действий сразу и вернуться к определенному пункту в проекте.
Таким образом, отмена действий в Adobe Illustrator является важной функцией, позволяющей исправить ошибки и возвращаться к предыдущим состояниям проекта. Используйте горячие клавиши, панель Истории и команду «Отменить», чтобы максимально удобно и быстро отменять действия в Illustrator и сохранять свою работу в аккуратном состоянии.
Зачем нужна функция отмены действий в Adobe Illustrator?
Работая в Adobe Illustrator, мы часто вносим различные изменения, создаем и редактируем объекты. Однако, не всегда наша работа получается идеальной с первого раза. Иногда возникает необходимость отменить некоторые действия, чтобы вернуться к предыдущему состоянию изображения. В таких случаях на помощь приходит функция отмены действий.
Функция отмены действий — это мощное средство, которое позволяет нам откатиться к предыдущему шагу или целой серии изменений в Adobe Illustrator. Применение этой функции помогает нам экономить время и повышает нашу производительность.
Зачем она нам нужна? Давай рассмотрим несколько практических ситуаций, когда функция отмены действий пригодится:
- Ошибки при редактировании. Мы все люди, и иногда допускаем ошибки при работе в Illustrator. Например, мы можем случайно удалить важный объект или провести некорректное редактирование. Благодаря функции отмены действий мы можем легко вернуться к предыдущему состоянию и исправить ошибку.
- Эксперименты. Иногда мы хотим попробовать различные варианты дизайна, но не знаем, какой будет лучше. В этом случае мы можем создать несколько вариантов, а потом с помощью функции отмены действий вернуться к предыдущим вариантам и выбрать самый удачный.
- Сохранение рабочего процесса. Если мы планируем делать сложные изменения или работать в нестандартном режиме, использование функции отмены действий может помочь нам сохранить наше состояние до начала работы. Если что-то пойдет не так, мы всегда сможем вернуться к изначальному состоянию и начать заново.
Как видишь, в Adobe Illustrator функция отмены действий может быть очень полезной и использоваться в самых различных ситуациях. Она дает нам гибкость и свободу в работе, позволяет исправлять ошибки и экспериментировать без страха потерять результаты нашей работы.
Как использовать функцию отмены действий в Adobe Illustrator?
Функция отмены действий в Adobe Illustrator позволяет вернуться к предыдущему состоянию своего проекта и отменить нежелательные изменения. Чтобы воспользоваться этой функцией, вам необходимо выполнить следующие шаги:
- Откройте файл, над которым вы работаете, в Adobe Illustrator.
- Если вы хотите отменить последнее действие, просто нажмите клавишу «Ctrl + Z» на клавиатуре. Это выполнит команду «Отменить действие» и вернет вас к предыдущему состоянию вашего проекта.
- Если вы хотите отменить несколько действий, продолжайте нажимать клавишу «Ctrl + Z» для каждого действия, которое вы хотите отменить. Вы можете использовать эту функцию для отмены нескольких последовательных действий.
Но что, если вы случайно отменили нужное вам действие? Не волнуйтесь, в Adobe Illustrator есть и другая функция — «Повторить действие». Чтобы воспользоваться этой функцией, выполните следующие действия:
- Нажмите клавишу «Shift + Ctrl + Z» на клавиатуре. Это выполнит команду «Повторить действие» и вернет вас к предыдущему состоянию вашего проекта.
- Хотите повторить несколько действий? Продолжайте нажимать «Shift + Ctrl + Z» для каждого действия, которое вы хотите повторить.
Теперь вы знаете, как использовать функцию отмены действий в Adobe Illustrator. Эта функция может быть очень полезна, когда вы делаете ошибки или вносите нежелательные изменения в проект. С ее помощью вы можете быстро вернуться к предыдущему состоянию своего проекта и продолжить работу без потери времени и усилий. Убедитесь, что вы помните сочетания клавиш «Ctrl + Z» для отмены действий и «Shift + Ctrl + Z» для их повтора. Практикуйтесь и экспериментируйте с этими командами, чтобы стать более продуктивным пользователем Adobe Illustrator!
Шаги для отмены последнего действия
В Adobe Illustrator существует простой способ отменить последнее действие, которое вы выполните. Эта функция может быть очень полезной, особенно если вы случайно сделали что-то неправильно или приняли неверное решение. В этом случае вы можете легко вернуться к предыдущему состоянию вашего проекта. В этой статье я поделюсь с вами шагами, чтобы отменить последнее действие в Adobe Illustrator.
Шаг 1: Выберите команду «Отменить»
В Adobe Illustrator вы можете отменить последнее действие, нажав сочетание клавиш «Ctrl + Z» (для Windows) или «Command + Z» (для Mac). Это самый быстрый и простой способ отменить последнее действие. Если вы хотите отменить несколько последних действий, вы можете нажать команду «Отменить» несколько раз.
Шаг 2: Используйте панель «История»
Adobe Illustrator также предоставляет вам панель «История», которая позволяет просматривать и возвращаться к предыдущим состояниям вашего проекта. Чтобы открыть панель «История», перейдите в меню «Окно» и выберите пункт «История». Затем вы увидите список всех последних действий, которые вы выполнили. Щелкните на любом из них, чтобы вернуться к этому состоянию.
Шаг 3: Пользуйтесь командой «Отменить» с умом
Хотя команда «Отменить» в Adobe Illustrator очень полезна, стоит помнить, что она может отменить только последние действия. Если вы хотите отменить действие, которое вы совершили несколько шагов назад, вам необходимо отменить все последующие действия перед тем, как вернуться к нужному моменту. Перед использованием команды «Отменить», убедитесь, что вы сохранили свою работу, чтобы в случае ошибки вы могли легко восстановить ее.
Шаг 4: Используйте команду «Отменить возврат»
Иногда вам может понадобиться отменить отмену. В Adobe Illustrator есть команда «Отменить возврат», которая позволяет вернуться к состоянию, которое вы отменили с помощью команды «Отменить». Чтобы использовать эту команду, просто нажмите сочетание клавиш «Ctrl + Shift + Z» (для Windows) или «Command + Shift + Z» (для Mac).
Вот вам несколько простых шагов для отмены последнего действия в Adobe Illustrator. Помните, что использование этих функций с умом поможет вам в работе с программой и убережет вас от возможных ошибок.
Отмена нескольких действий подряд
Когда вы работаете в Adobe Illustrator, порой возникает необходимость отменить несколько действий, сделанных ранее. Например, вы можете случайно удалить несколько объектов или изменить цвет фона и пожалеть об этом. К счастью, в Illustrator есть несколько способов отменить несколько действий подряд.
Использование команды «Отмена»
Первый и самый простой способ отменить несколько действий в Illustrator — это использование команды «Отмена» (Cmd+Z на Mac или Ctrl+Z на Windows). Каждое нажатие этой комбинации клавиш отменяет последнее действие, сделанное в программе. Если вы нажмете ее несколько раз подряд, то Illustrator будет отменять действия в обратном порядке. Но важно помнить, что эта команда отменяет только последние действия, и вы не сможете использовать ее, чтобы отменить более ранние действия.
Использование панели История
Для более гибкого управления отменой действий в Illustrator вы можете использовать панель История. Она позволяет просматривать список всех действий, сделанных вами при работе с документом, и выбирать конкретное действие для отмены.
Чтобы открыть панель История, выберите «Окно» в главном меню Illustrator и найдите пункт «История». После открытия панели вы увидите список всех действий, сделанных вами, начиная с самого первого. Чтобы отменить несколько действий подряд, вам просто нужно выбрать последовательность действий, начиная с последнего, которую вы хотите отменить.
Если вы хотите отменить действия после определенной точки в истории, вы можете щелкнуть на соответствующей позиции и выбрать «Отменить действие» в контекстном меню. Illustrator отменит все действия, выполненные после выбранной позиции.
Сочетание команд «Отмена» и «Повторить»
Также вы можете комбинировать команду «Отмена» с командой «Повторить» (Cmd+Shift+Z на Mac или Ctrl+Shift+Z на Windows), чтобы отменить несколько действий подряд. Когда вы отменяете действия с помощью команды «Отмена», они сохраняются в памяти Illustrator. Затем, если вы нажмете команду «Повторить», Illustrator выполнит отмененные действия в обратном порядке. Это полезно, если вы случайно отменили слишком много действий и хотите вернуться к предыдущему состоянию документа.
Вот и все! Теперь вы знаете несколько способов отменить несколько действий подряд в Adobe Illustrator. Попробуйте использовать один из них и упростите свою работу с программой. Удачи в творчестве!
Как отменить несколько действий в любой момент времени
Знание нескольких способов отмены действий в Adobe Illustrator позволяет значительно улучшить вашу работу. Нам всем иногда случаются ошибки, и если вы знаете, как быстро исправить их, это может помочь вам сэкономить время и избежать ненужного стресса.
1. Используйте команду «Отменить» или горячие клавиши
Самый простой способ отменить последнее действие в Adobe Illustrator — воспользоваться командой «Отменить». Вы можете найти ее в меню «Правка» или использовать горячие клавиши: Ctrl + Z на Windows или Command + Z на Mac. Это отменит последнее действие и вернет вас к предыдущему состоянию холста.
2. Используйте панель истории
Если вам нужно отменить несколько действий, вы можете воспользоваться панелью истории в Adobe Illustrator. Она позволяет просматривать список всех ваших предыдущих действий и вернуться к любому из них. Чтобы открыть панель истории, выберите «Окно» в главном меню, затем «История». Вы также можете использовать горячую клавишу F7.
После открытия панели истории вы увидите список ваших действий, отсортированных по хронологическому порядку. Чтобы отменить действие, просто щелкните на нем. Вы также можете использовать команду «Удалить все шаги» или горячие клавиши Ctrl + Shift + Z на Windows или Command + Shift + Z на Mac, чтобы удалить все предыдущие действия.
3. Используйте панель «Синхронизация» и «Отмена»
Если вам нужно отменить действия до определенного момента, в Adobe Illustrator есть панель «Синхронизация», которая позволяет создать точку возврата. Чтобы создать точку возврата, откройте панель «Синхронизация» из меню «Окно», затем щелкните на значке «+» в правом верхнем углу панели. Затем вы можете продолжать редактирование ваших иллюстраций, зная, что вы сможете вернуться к этой точке в любое время.
Чтобы вернуться к точке возврата, выберите ее в панели «Синхронизация» и щелкните на значке «Отмена» слева от нее. Это отменит все действия, сделанные после создания точки возврата.
4. Используйте команду «Открыть восстановленное»
Если вы случайно закрыли документ или случайно отменили несколько действий, вы можете восстановить его с помощью команды «Открыть восстановленное». Эта команда откроет последнюю сохраненную версию вашего документа, так что вы не потеряете свою работу.
Чтобы восстановить документ, выберите «Файл» в главном меню, затем выберите «Открыть восстановленное» и выберите нужный файл из списка. Обратите внимание, что эта команда будет доступна только в том случае, если вы предварительно сохраняли свою работу.
Итак, у вас теперь есть несколько способов отменить действия в Adobe Illustrator. Независимо от того, какую ошибку вы сделали, эти инструменты помогут вам быстро исправить ее и продолжить творить ваши шедевры. Удачи в работе!
Заключение:
В этой статье мы рассмотрели простой способ отмены действия в программе Adobe Illustrator с помощью команды «Шаг назад». Эта команда позволяет вернуться к предыдущему действию и исправить ошибки или просто вернуться к предыдущему состоянию проекта. Она особенно полезна в работе с графикой и дизайном, где даже самая маленькая ошибка может испортить весь проект.
Для использования команды «Шаг назад» необходимо нажать комбинацию клавиш Ctrl+Z на клавиатуре или выбрать эту команду из меню «Редактировать». При этом последнее действие будет отменено, и вы сможете продолжать работу без ошибок.






