- Выбор режима презентации
- Открытие презентации на полный экран в Microsoft PowerPoint
- Как открыть презентацию на полный экран в Microsoft PowerPoint: пошаговая инструкция
- Шаг 1: Откройте презентацию в программе PowerPoint.
- Шаг 2: Переключитесь в режим презентации.
- Шаг 3: Нажмите клавишу F5 на клавиатуре.
- Шаг 4: Используйте стрелки на клавиатуре для перехода между слайдами.
- Шаг 5: Нажмите клавишу Esc для выхода из режима полноэкранного просмотра.
- Дополнительные настройки

Когда вы хотите представить свою презентацию в Microsoft PowerPoint, вы можете открыть ее на полный экран, чтобы сделать ее более впечатляющей и профессиональной. Для этого необходимо просто выполнить несколько шагов.
1. Откройте свою презентацию в PowerPoint.
2. В верхнем правом углу окна нажмите на кнопку «Слайдшоу».
3. В выпадающем меню выберите опцию «Начать с первого слайда».
4. Презентация будет открыта на полный экран, и вы сможете пролистывать слайды, используя клавиши на клавиатуре или нажимая на экран мышью.
Теперь ваша презентация будет показываться на полный экран, что поможет вам создать впечатляющее визуальное представление для аудитории. Удачной презентации!
Выбор режима презентации
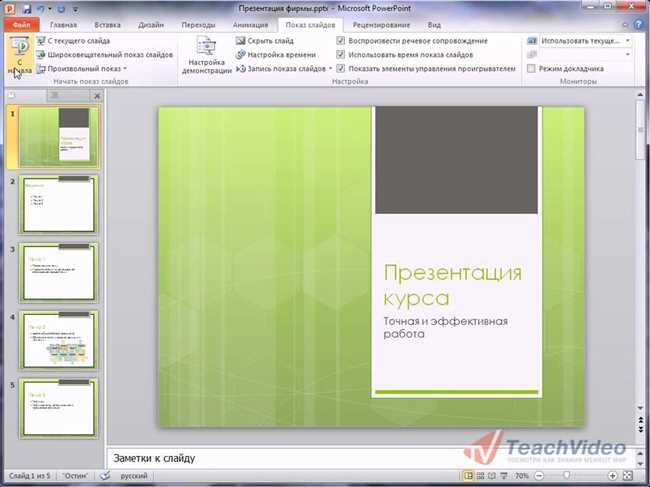
Когда вы готовы показать свою презентацию, важно выбрать правильный режим для отображения вашего контента на экране. Microsoft PowerPoint предлагает несколько режимов презентации, каждый из которых предназначен для определенных ситуаций.
1. Режим чтения
Режим чтения позволяет вам просмотреть презентацию на своем компьютере с полным доступом к слайдам и комментариям. Это полезно, если вы хотите быстро просмотреть презентацию или отредактировать ее содержимое, не отображая ее на большом экране.
2. Показ слайдов
Это основной режим презентации, который вы используете, когда хотите показать вашу презентацию аудитории на полный экран. Показ слайдов позволяет вам использовать различные эффекты перехода, добавлять звуковые эффекты и установить режим автопоказа слайдов.
3. Режим чтения заметок
В режиме чтения заметок вы видите слайды на одном экране, а заметки к слайдам — на другом. Это полезно, если вы хотите иметь записи о содержании слайдов, которые вы можете использовать во время презентации.
4. Режим совместной работы
Этот режим позволяет вам работать с другими людьми над презентацией одновременно. Вы можете видеть изменения, вносимые другими участниками, и общаться с ними в реальном времени. Это удобно, если вы работаете в команде или нуждаетесь во взаимодействии с другими людьми во время создания или редактирования презентации.
Какой режим презентации выбрать, зависит от ваших конкретных потребностей и целей. Подумайте о том, как вы хотите представить свою презентацию и как вы хотите взаимодействовать с аудиторией, прежде чем сделать выбор. Будьте уверены, что выбранный вами режим презентации лучше всего подходит для достижения ваших целей и ожиданий.
Открытие презентации на полный экран в Microsoft PowerPoint
Вы когда-нибудь проводили презентацию с использованием программы Microsoft PowerPoint? Если да, то наверняка знаете, что отображение презентации на полный экран может сделать ваше выступление более впечатляющим и запоминающимся для зрителей.
Чтобы открыть презентацию на полный экран в Microsoft PowerPoint, вам необходимо выполнить несколько простых шагов:
- Откройте PowerPoint и выберите нужную презентацию.
- Нажмите на вкладку «Просмотр» (в верхнем меню).
- В разделе «Слайд-шоу» выберите опцию «Начать показ слайдов».
- Можно также использовать горячие клавиши для открытия презентации на полный экран: F5 или Shift + F5 (в зависимости от версии PowerPoint).
После выполнения этих действий ваша презентация будет открыта на полный экран, и вы сможете демонстрировать ее зрителям без отвлекающих элементов интерфейса программы. Такой способ отображения презентации делает ее более погружающей и увлекательной для аудитории.
Не забывайте, что вы можете управлять процессом презентации, используя клавиши клавиатуры или специальные кнопки управления, которые появятся на экране при открытии слайд-шоу. Вы можете переходить между слайдами, добавлять анимацию и многое другое, чтобы сделать вашу презентацию еще интереснее.
Теперь у вас есть все необходимые знания, чтобы открыть презентацию на полный экран в Microsoft PowerPoint и поразить вашу аудиторию удивительным контентом и профессиональной подачей. Приятной презентации!
Как открыть презентацию на полный экран в Microsoft PowerPoint: пошаговая инструкция
Знаете ли вы, что открытие презентации на полный экран может значительно улучшить впечатление от ее просмотра? В Microsoft PowerPoint есть несколько способов достичь этого эффекта, и сегодня я расскажу вам о них.
Шаг 1: Откройте презентацию в программе PowerPoint.
Первым шагом вам нужно открыть свою презентацию в программе PowerPoint. Для этого вам нужно щелкнуть на иконке PowerPoint на вашем компьютере и затем выбрать нужный файл с презентацией.
Шаг 2: Переключитесь в режим презентации.
Когда ваша презентация открыта, переключитесь в режим презентации. Это можно сделать, нажав на вкладку «Просмотр» в верхнем меню программы PowerPoint и выбрав опцию «Режим показа слайдов».
Шаг 3: Нажмите клавишу F5 на клавиатуре.
На этом этапе вы готовы к запуску презентации на полный экран. Просто нажмите клавишу F5 на клавиатуре, и ваша презентация начнется в режиме полноэкранного просмотра.
Шаг 4: Используйте стрелки на клавиатуре для перехода между слайдами.
Когда вы находитесь в режиме презентации на полный экран, вы можете использовать стрелки влево и вправо на клавиатуре для перехода между слайдами. Также вы можете использовать пробел на клавиатуре для перехода к следующему слайду или клавишу Backspace для перехода к предыдущему слайду.
Шаг 5: Нажмите клавишу Esc для выхода из режима полноэкранного просмотра.

Чтобы выйти из режима полноэкранного просмотра, просто нажмите клавишу Esc на клавиатуре. После этого вы вернетесь в режим редактирования презентации.
Теперь, когда вы знаете, как открыть презентацию на полный экран в Microsoft PowerPoint, вы можете легко улучшить впечатление от своих презентаций. Удачи вам на пути к созданию впечатляющих и вдохновляющих презентаций!
Дополнительные настройки
В Microsoft PowerPoint есть еще несколько дополнительных настроек, которые могут помочь вам сделать вашу презентацию еще более эффективной и профессиональной. В этой статье мы разберем некоторые из них.
- Автозапуск презентации: Вы можете настроить презентацию так, чтобы она автоматически запускалась при открытии файла. Для этого выберите вкладку «Слайдшоу» вверху экрана, затем нажмите на кнопку «Настройка слайдшоу». В появившемся окне выберите опцию «Начать автоматическое воспроизведение». Теперь ваша презентация будет запускаться сразу после открытия файла.
- Управление слайдами: Вы можете настроить различные параметры для каждого слайда в вашей презентации, такие как скорость переходов, фоновая музыка и длительность слайда. Для этого выберите нужный слайд и щелкните правой кнопкой мыши. В появившемся контекстном меню выберите «Настройка перехода слайда» или «Настройка времени показа слайда» и внесите необходимые изменения.
- Скрытие слайдов: Если в вашей презентации есть слайды, которые вы не хотите показывать публике, вы можете скрыть их. Для этого выберите нужные слайды, затем вкладку «Слайдшоу» и нажмите на кнопку «Скрыть слайды». Теперь эти слайды не будут показываться во время презентации.
- Заставка презентации: Вы можете добавить красивую заставку перед началом презентации, чтобы привлечь внимание аудитории и создать впечатление. Для этого перейдите на вкладку «Слайдшоу» и выберите «Заставка презентации». Затем выберите желаемую заставку из предложенных вариантов или загрузите свою собственную.
- Анимация текста: Чтобы сделать вашу презентацию более интерактивной и увлекательной, вы можете добавить анимацию к тексту. Для этого выберите нужный текст, затем вкладку «Анимация». В появившемся меню выберите желаемый эффект анимации и настройте его параметры.
Это только некоторые из возможных дополнительных настроек в Microsoft PowerPoint. Попробуйте их и дайте вашей презентации профессиональный вид!






