
Инженерам и дизайнерам часто приходится работать с различными программами для создания и просмотра чертежей. AutoCad и Компас — две из самых популярных программ в этой области. Часто возникает необходимость открыть чертеж, созданный в AutoCad, в Компасе для дальнейшего редактирования или просмотра. В этой статье мы расскажем вам, как это сделать.
Открытие чертежа AutoCad в Компасе — простая задача, которая требует всего нескольких шагов. Мы раскроем все секреты и поделимся подробной инструкцией. Теперь вы сможете легко и быстро работать с чертежами в обеих программах, независимо от их формата. Узнайте, как открыть чертеж AutoCad в Компасе, и делайте свою работу более эффективной и продуктивной.
Инструкция по открытию чертежа AutoCAD в Компасе
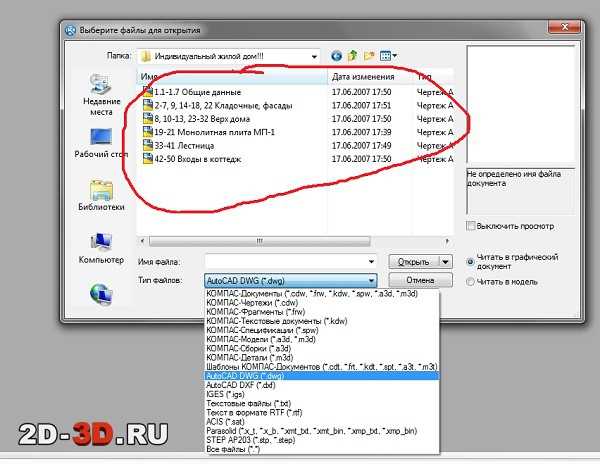
Периодически возникают ситуации, когда необходимо открыть чертеж в программе Компас, но у вас есть только файл AutoCAD. Не беда! В этой инструкции я расскажу вам, как это сделать шаг за шагом. Готовы?
1. В первую очередь, у вас должна быть установлена программа Компас. Если ее у вас нет, необходимо скачать и установить ее с официального сайта. Убедитесь, что у вас установлена последняя версия программы.
2. Затем запустите Компас и откройте пустой документ. Для этого нажмите на кнопку «Создать новый документ» или воспользуйтесь комбинацией клавиш Ctrl + N.
3. Теперь вы должны импортировать чертеж AutoCAD в Компас. Для этого выберите в меню пункт «Импорт» и выберите «AutoCAD DWG».
4. Появится диалоговое окно, в котором вы должны выбрать файл AutoCAD, который хотите открыть в Компасе. Найдите нужный файл в своей папке и выберите его.
5. После выбора файла появится еще одно диалоговое окно с параметрами импорта. Здесь вы можете выбрать нужные настройки для импорта чертежа. Например, вы можете указать нужный масштаб или выбрать слои, которые вы хотите импортировать.
6. После выбора параметров нажмите кнопку «ОК» и Компас откроет выбранный чертеж AutoCAD.
7. Теперь у вас есть возможность работать с чертежем в Компасе. Вы можете редактировать его, добавлять объекты, изменять параметры и многое другое.
8. После завершения работы с чертежем сохраните его в формате Компас. Для этого выберите пункт «Сохранить как» в меню Файл и выберите нужный формат сохранения.
Вот и все! Теперь вы знаете, как открыть чертеж AutoCAD в программе Компас. Это просто и удобно! Если у вас возникли какие-либо вопросы или затруднения, не стесняйтесь обращаться за помощью.
Шаг 1: Подготовка документа в AutoCad
Перед тем, как открыть чертеж AutoCad в Компасе, необходимо правильно подготовить документ в AutoCad. В этом шаге мы рассмотрим основные действия, которые помогут вам создать правильный файл для последующего открытия в Компасе.
1. Откройте программу AutoCad и создайте новый документ или откройте существующий файл, который вы хотите использовать в Компасе.
2. Проверьте масштаб чертежа. Убедитесь, что масштаб выбран таким образом, чтобы весь чертеж поместился на экране без необходимости его масштабирования при открытии в Компасе.
3. Проверьте единицы измерения в AutoCad. Убедитесь, что вы используете те же единицы измерения, которые вы хотите использовать в Компасе. Это поможет избежать путаницы при открытии файла в другой программе.
4. Сохраните документ в формате DWG. Это стандартный формат файлов AutoCad и соответствует формату, который поддерживается Компасом.
5. Убедитесь, что в вашем чертеже нет ошибок и недостающих элементов. Проверьте все линии, размеры, тексты и другие объекты, чтобы убедиться, что они отображаются правильно в AutoCad.
6. Сохраните изменения и закройте файл в AutoCad. Теперь документ готов для открытия в Компасе.
Вот и все! Вы успешно подготовили документ в AutoCad для последующего открытия в Компасе. Теперь вы можете перейти к следующему шагу и открыть файл в Компасе, чтобы продолжить работу над проектом.
Шаг 2: Экспорт чертежа AutoCad в формате DWG
Теперь, когда мы разобрались с тем, как найти наш чертеж AutoCad и открыть его, настало время перейти ко второму шагу: экспорту чертежа в формате DWG.
Формат DWG является стандартным форматом файла для чертежей в AutoCad. Параметры этого формата позволяют сохранить всю информацию о геометрии, слоях, текстах, размерах и прочих элементах чертежа.
Чтобы экспортировать чертеж в формате DWG, следуйте этим простым шагам:
- Откройте чертеж AutoCad, который вы хотите экспортировать.
- Выберите пункт меню «Файл», а затем «Экспорт» или «Сохранить как».
- В появившемся диалоговом окне выберите формат файла DWG.
- Укажите имя и расположение файла, в который вы хотите сохранить чертеж. Нажмите кнопку «Сохранить».
- Настройте параметры экспорта, если это необходимо. Обычно они оставляются по умолчанию.
- Нажмите кнопку «ОК» или «Готово», чтобы начать экспорт.
После завершения экспорта вы получите файл DWG, который можно открыть в Компасе. Убедитесь, что сохранение прошло успешно путем проверки файла в нужной папке.
Теперь вы готовы перейти к следующему шагу: открытию DWG-файла в Компасе. Мы рассмотрим это в следующей инструкции.
Шаг 3: Открытие чертежа в Компасе
Теперь, когда у вас есть файл чертежа AutoCAD (расширение .dwg), вы можете открыть его в программе Компас. Давайте рассмотрим, как это сделать:
- Запустите программу Компас на вашем компьютере. После запуска вы увидите домашний экран или окно программы.
- В верхнем меню выберите вкладку «Файл» и в выпадающем списке выберите пункт «Открыть».
- Откроется диалоговое окно «Открыть файл». В этом окне вы можете выбрать путь к файлу чертежа AutoCAD (.dwg) на вашем компьютере. Навигация по папкам осуществляется в левой части окна.
- Найдите нужный файл чертежа AutoCAD и выберите его.
- После выбора файла нажмите кнопку «Открыть» в нижнем правом углу диалогового окна.
Теперь вы должны увидеть открытый чертеж AutoCAD в программе Компас. Вы будете видеть все элементы чертежа, такие как линии, формы и текст, в точности так, как они были созданы в AutoCAD.
Если у вас возникли проблемы с открытием чертежа в Компасе, убедитесь, что у вас установлена последняя версия программы и что вы правильно выбрали файл чертежа. Если проблемы не исчезают, возможно, файл был поврежден или создан в более новой версии AutoCAD, которая не совместима с текущей версией Компаса. В этом случае вам может потребоваться обновить Компас или попробовать конвертировать файл чертежа в другой формат, который поддерживается Компасом.
Теперь, когда вы знаете, как открыть чертеж AutoCAD в Компасе, вы можете легко работать с чертежами из двух разных программ. Это открывает новые возможности для вас в области проектирования и работы с графикой.
Шаг 4: Работа с чертежем в Компасе

После загрузки чертежа AutoCad в Компас, вы можете начать работу с ним. В Компасе предоставляется широкий набор инструментов для редактирования и просмотра чертежей, что позволяет с легкостью выполнить все необходимые действия.
Некоторые из основных функций Компаса, которые могут быть полезны при работе с чертежем AutoCad:
- Редактирование и изменение объектов: Вы можете легко редактировать и изменять различные геометрические элементы в чертеже. Компас предоставляет инструменты для перемещения, вращения, масштабирования и других операций над объектами.
- Создание новых объектов: Если вам нужно добавить новые элементы или объекты в чертеж, в Компасе можно использовать различные инструменты для создания линий, окружностей, дуг и других форм.
- Построение размерных цепей: Компас позволяет создавать размерные цепи для указания размеров и расстояний между объектами в чертеже, что помогает сохранить точность изначального чертежа AutoCad.
- Создание сечений и разрезов: В Компасе вы можете создавать сечения и разрезы для более детального изучения элементов чертежа и выполнения необходимых изменений.
- Печать и экспорт: После завершения работы над чертежом, вы можете распечатать его или экспортировать в различные форматы файла, чтобы применить его в других программах или поделиться с коллегами.
С помощью этих функций Компаса вы сможете полноценно работать с чертежами AutoCad и вносить необходимые изменения. Используйте все доступные инструменты и функции, чтобы сделать свою работу максимально эффективной и точной.






