
Защитник Windows является встроенным антивирусным программным обеспечением, которое поставляется с операционной системой Windows 7. Оно предназначено для обеспечения безопасности компьютера и защиты от вредоносных программ.
Однако, иногда пользователи могут захотеть отключить Защитник Windows по разным причинам, например, из-за перекрытий с другим антивирусным ПО или ухудшения производительности системы. В таком случае, существуют несколько эффективных способов отключения Защитника Windows.
Как только вы определите причину, вы сможете выбрать наиболее подходящий для вас метод отключения Защитника Windows и продолжить использование компьютера без проблем.
Метод 1: Использование групповой политики
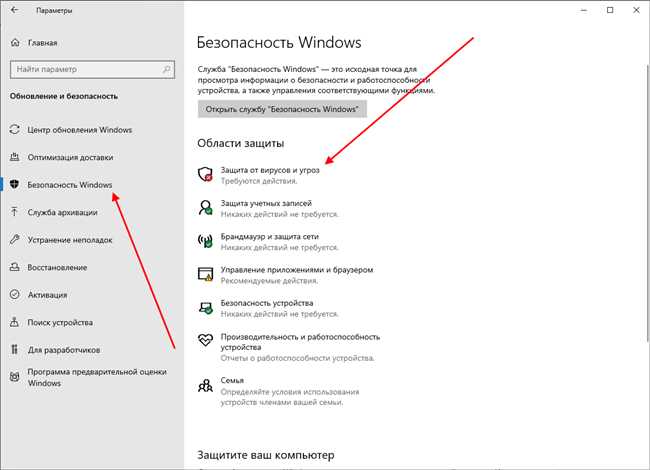
Отключение Защитника Windows может быть необходимо в некоторых случаях, например, если вы хотите использовать альтернативное программное обеспечение или если Защитник Windows мешает нормальной работе вашего компьютера. В этом случае можно воспользоваться методом использования групповой политики.
Следуйте этим шагам, чтобы отключить Защитник Windows:
- Нажмите клавишу Win + R, чтобы открыть окно «Выполнить».
- Введите «gpedit.msc» (без кавычек) и нажмите Enter. Это откроет окно «Редактор локальной групповой политики».
- В левой панели найдите раздел «Административные шаблоны» под «Компьютерная конфигурация».
- Разверните этот раздел и найдите папку «Компоненты Windows», затем щелкните на ней.
- В правой панели найдите опцию «Защитник Windows».
- Щелкните правой кнопкой мыши на опции «Защитник Windows» и выберите «Изменить».
- В открывшемся окне выберите «Отключено» и нажмите «OK».
Теперь Защитник Windows будет отключен на вашем компьютере.
Важно помнить, что отключение Защитника Windows повышает риск заражения компьютера вредоносным программным обеспечением. Поэтому, если вы решили отключить Защитник Windows, убедитесь, что у вас установлен альтернативный антивирусный программный продукт, который обеспечит надлежащую защиту вашего компьютера.
Метод 2: Деактивация службы Windows Defender
Так как мы говорим о службах, первым шагом для отключения Защитника Windows будет переход в меню «Службы» в системных настройках. Вот как это сделать:
Шаг 1: Нажмите клавиши «Windows» + «R» на клавиатуре, чтобы открыть окно «Выполнить». Введите «services.msc» и нажмите клавишу «Enter».
Шаг 2: После открытия меню «Службы» найдите «Windows Defender» в списке служб.
Шаг 3: Щелкните правой кнопкой мыши на «Windows Defender» и выберите «Свойства».
Шаг 4: В открывшемся окне «Свойства: Windows Defender» выберите вкладку «Общие».
Шаг 5: В разделе «Тип запуска» выберите «Отключено».
Шаг 6: Щелкните кнопку «ОК», чтобы сохранить изменения.
После выполнения этих шагов служба Windows Defender будет отключена, и Защитник Windows больше не будет включаться автоматически при запуске компьютера.
Однако стоит помнить, что отключение Защитника Windows может сделать вашу систему более уязвимой для вредоносных программ и атак извне. Поэтому, если решите отключить Защитник Windows, убедитесь, что у вас установлен надежный антивирусный программный пакет, который будет обеспечивать защиту вашего компьютера.
Теперь, когда вы знаете, как отключить Защитник Windows с помощью деактивации службы, вы можете выбрать наиболее удобный для вас способ отключения и настроить свою систему, чтобы она работала так, как вам нужно.
Метод 3: Использование реестра
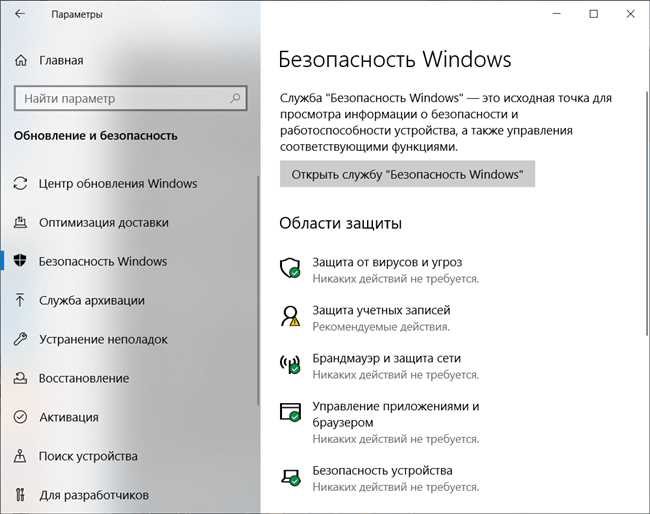
Если вы не нашли нужных параметров в политике безопасности или у вас нет доступа к групповой политике, можно использовать реестр для отключения Защитника Windows.
Следуйте этим шагам:
- Откройте редактор реестра. Нажмите клавишу Windows + R, введите «regedit» и нажмите Enter.
- Откройте раздел «HKEY_LOCAL_MACHINESOFTWAREPoliciesMicrosoftWindows Defender». Если раздела нет, создайте его, щёлкнув правой кнопкой мыши на разделе «Microsoft» и выбрав «New» -> «Key». Назовите созданный раздел «Windows Defender».
- Создайте новый DWORD-параметр в разделе «Windows Defender». Щёлкните правой кнопкой мыши на пустом месте в правой части окна редактора реестра, выберите «New» -> «DWORD (32-bit) Value». Назовите новый параметр «DisableAntiSpyware».
- Измените значение параметра «DisableAntiSpyware». Дважды щелкните на созданном параметре и установите значение в «1».
- Перезагрузите компьютер. После перезагрузки Защитник Windows будет отключен.
Отключение Защитника Windows с помощью реестра является достаточно простым способом, но не рекомендуется для пользователей, которые не имеют достаточных знаний о редакторе реестра. Внесение неправильных изменений в реестр может привести к серьезным проблемам с системой.
Если у вас возникнут какие-либо проблемы или вы не уверены в своих действиях, рекомендуется обратиться к специалисту или использовать другие методы отключения Защитника Windows.
Метод 4: Использование командной строки
Если вы предпочитаете использовать командную строку для выполнения операций, то можете отключить Защитник Windows с ее помощью. Следуйте этим простым шагам:
- Нажмите клавишу Win + R на клавиатуре, чтобы открыть окно «Выполнить».
- Введите cmd и нажмите клавишу Enter, чтобы открыть командную строку.
- В командной строке введите следующую команду: sc stop WinDefend и нажмите клавишу Enter. Эта команда остановит службу Защитника Windows.
- Затем введите команду: sc config WinDefend start= disabled и нажмите клавишу Enter. Эта команда отключит автоматический запуск службы Защитника Windows при следующей перезагрузке компьютера.
- Теперь Защитник Windows будет полностью отключен на вашем компьютере.
Командная строка предлагает удобный способ управления различными службами и настройками системы, и отключение Защитника Windows с помощью команд — один из эффективных способов достичь этой цели. Однако, будьте осторожны и убедитесь, что вы действительно хотите отключить эту функцию защиты, так как без Защитника Windows ваш компьютер может быть уязвимым перед различными вредоносными программами и угрозами из интернета.
Заключение:
Отключение Защитника Windows в Windows 7 может быть необходимо в некоторых случаях, например, когда пользователь хочет использовать другие антивирусные программы или по каким-то другим причинам не желает использовать встроенную защиту операционной системы.
В данной статье мы рассмотрели пять эффективных способов отключения Защитника Windows в Windows 7. Метод 5, использование специальных инструментов, предлагает использование сторонних программ, которые позволяют управлять работой Защитника Windows и отключать его при необходимости.
Важно отметить, что отключение Защитника Windows может повлечь за собой повышенный риск для безопасности операционной системы. Поэтому перед отключением рекомендуется убедиться, что на компьютере установлена надежная антивирусная программа и другие средства защиты.
- Специальные инструменты позволяют полностью отключить Защитник Windows и предоставляют дополнительные функции для управления безопасностью системы.
- Перед использованием сторонних программ рекомендуется ознакомиться с их описанием, преимуществами и недостатками, а также убедиться, что они совместимы с операционной системой Windows 7.
- Выбор метода отключения Защитника Windows зависит от предпочтений и потребностей пользователя. Однако важно помнить, что отключение встроенной защиты может повысить риск заражения компьютера вредоносным ПО.
В случае проблем или возникновения вопросов, рекомендуется обратиться за помощью к специалисту, чтобы избежать возможных проблем с безопасностью и работой операционной системы.






