- Создание выпадающего списка в Excel
- Способы отключения выпадающего списка в Excel
- 1. Удаление списка элементов
- 2. Удаление данных в списке элементов
- 3. Замена списка на новый
- 4. Использование формулы для отключения списка
- Отключение выпадающего списка с использованием данных в ячейке
- Отключение выпадающего списка с использованием формулы
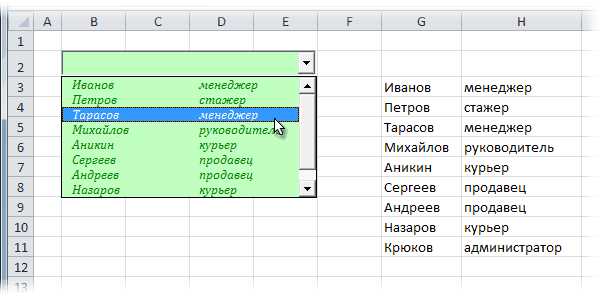
Когда вы работаете с Excel, вам может потребоваться отключить выпадающий список. Этот список появляется автоматически, когда вводите данные в ячейку и включает определенные варианты, которые помогают вам выбрать правильное значение. Однако, иногда вам может понадобиться отключить эту функцию. К счастью, отключение выпадающего списка в Excel очень просто и займет всего несколько шагов. В этой статье мы рассмотрим несколько методов, которые помогут вам выполнить это действие. Следуйте инструкциям, и вы сможете легко отключить выпадающий список в Excel и настроить программу по своему усмотрению.
Создание выпадающего списка в Excel
Для создания выпадающего списка в Excel, следуйте следующим шагам:
- Выберите ячейку или ячейки, где хотите создать выпадающий список.
- Откройте вкладку «Данные» в верхней панели меню.
- Нажмите на кнопку «Проверка данных», расположенную в группе инструментов «Инструменты данных».
- В открывшемся окне «Проверка данных» выберите вкладку «Основные».
- В поле «Источник» введите список значений, которые должны быть доступны в выпадающем списке. Значения могут быть введены вручную через запятую или взяты из другого диапазона ячеек на листе Excel.
- Если вы хотите, чтобы в списке можно было выбрать только одно значение, установите флажок «Ограничить список по».
- Нажмите «ОК», чтобы закрыть окно «Проверка данных».
Поздравляю! Вы только что создали выпадающий список в Excel. Теперь, когда вы выберете ячейку или ячейки, в которых был создан выпадающий список, вам будет доступен список значений для выбора.
Выпадающие списки в Excel могут быть очень полезными, когда вам нужно собрать определенную информацию или предоставить другим пользователям ограниченный набор вариантов для выбора. Например, вы можете создать списки городов, стран, продуктов, категорий или любой другой информации, которая повторяется в нескольких ячейках таблицы.
Также можно использовать выпадающие списки для создания навигации в больших таблицах. Можно создать список с названиями разделов и при выборе соответствующего раздела таблица будет автоматически прокручиваться до нужного места.
В общем, выпадающие списки в Excel помогут вам сделать вашу работу более удобной и организованной. Используйте их смело!
Способы отключения выпадающего списка в Excel
Иногда, при работе с данными в Excel, может возникнуть необходимость отключить выпадающий список. Например, вы можете захотеть удалить или изменить список элементов, или просто не использовать его в текущем документе. В этой статье мы рассмотрим несколько способов, как отключить выпадающий список в Excel, чтобы вы могли выбрать наиболее подходящий вариант для своей задачи.
1. Удаление списка элементов
Простой способ отключить выпадающий список — удалить список элементов с помощью следующих шагов:
- Выделите ячейку или диапазон ячеек, содержащих выпадающий список.
- Кликните правой кнопкой мыши и выберите пункт «Формат ячейки» в контекстном меню.
- В открывшемся окне «Формат ячейки» перейдите на вкладку «Данные».
- Нажмите на кнопку «Очистить» рядом с полем «Список».
- Нажмите «ОК», чтобы закрыть окно «Формат ячейки».
После выполнения этих шагов выпадающий список будет отключен, и ячейки будут иметь обычное форматирование без ограничений на выбор элементов.
2. Удаление данных в списке элементов
Если вы хотите сохранить форматирование ячеек, но отключить список элементов, вы можете просто удалить данные, которые используются в списке. Для этого сделайте следующее:
- Выделите ячейку или диапазон ячеек, содержащих выпадающий список.
- Удалите данные из этих ячеек, например, выделите ячейки и нажмите клавишу «Delete» на клавиатуре.
После удаления данных, список элементов будет пустым, и выпадающий список будет отключен.
3. Замена списка на новый
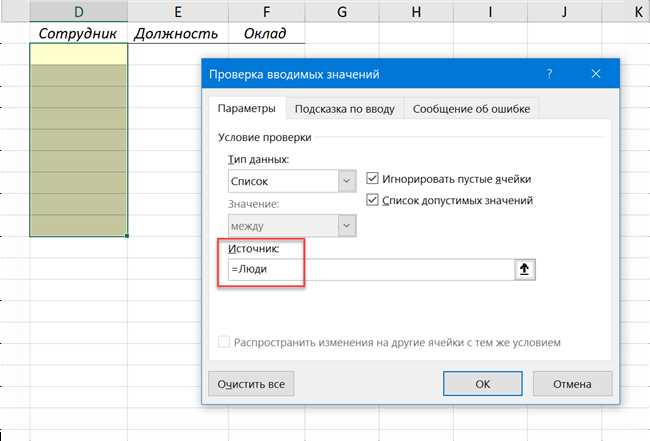
Если вы хотите заменить существующий список элементов на новый, вы можете использовать следующие шаги:
- Выделите ячейку или диапазон ячеек, содержащих выпадающий список.
- Кликните правой кнопкой мыши и выберите пункт «Формат ячейки» в контекстном меню.
- В открывшемся окне «Формат ячейки» перейдите на вкладку «Данные».
- В поле «Список» введите новый список элементов через запятую.
- Нажмите «ОК», чтобы закрыть окно «Формат ячейки».
После выполнения этих шагов существующий список будет заменен на новый, и ячейки будут иметь новые элементы в выпадающем списке.
4. Использование формулы для отключения списка
Если у вас есть формула, контролирующая отображение списка элементов, вы можете изменить формулу, чтобы отключить список. Например, если у вас есть следующая формула в ячейке:
=IF(A1=»Enabled», List, «»)
Вы можете изменить ее так, чтобы список элементов не отображался:
=IF(A1=»Enabled», «», «»)
Теперь, при выполнении условия, список элементов не будет отображаться в ячейке.
В завершение, независимо от того, какой способ отключения выпадающего списка вы выбрали, помните о том, что это изменение ячейки или диапазона ячеек нельзя отменить. Поэтому перед выполнением любых изменений рекомендуется создать резервную копию документа или ячейки, чтобы восстановить предыдущее состояние, если это потребуется.
Отключение выпадающего списка с использованием данных в ячейке
Вы работаете в Excel и вам понадобилось отключить выпадающий список в ячейке на основе данных, которые уже есть в другой ячейке? Не волнуйтесь, это довольно просто сделать!
Первым делом, убедитесь, что у вас уже есть выпадающий список в ячейке, который вы хотите отключить. Если его нет, то создайте его, используя данные из другой ячейки в качестве источника.
Теперь, чтобы отключить выпадающий список с использованием данных в ячейке, вам понадобится использовать формулу «INDIRECT». Здесь вводится искусство экселя — формула INDIRECT позволяет вам ссылаться на ячейку с данными, которые требуется использовать для отключения списка.
Давайте рассмотрим этот пример. Предположим, у вас есть выпадающий список в ячейке B2, который зависит от данных в ячейке A1. Если вы хотите отключить список на основе данных из ячейки A1, следуйте этим шагам:
- Выберите ячейку B2, в которой находится выпадающий список.
- На панели формул введите следующую формулу: =INDIRECT(«A1»)
- Нажмите клавишу Enter или щелкните где-нибудь вне ячейки.
Теперь Вы увидите, что список в ячейке B2 отключился и отображает только данные из ячейки A1. В зависимости от данных в ячейке A1, выпадающий список в ячейке B2 будет динамически изменяться.
Таким образом, вы можете очень просто отключить выпадающий список в Excel, используя данные в другой ячейке. Попробуйте применить этот метод в своей таблице Excel и наслаждайтесь результатом!
Отключение выпадающего списка с использованием формулы

В Excel есть возможность отключить выпадающий список с использованием формулы. Это может быть полезно, если вы хотите, чтобы пользователи не могли выбрать определенные значения из списка. Для этого можно использовать функцию «ДЛЯ» (IF) в сочетании с функцией «ВЫБОР» (CHOOSE).
Примером может служить сценарий, когда у вас есть список стран, а пользователь должен выбрать только те страны, которые присутствуют в другом списке. Для этого можно использовать функцию «ДЛЯ» (IF) для проверки наличия выбранной страны в списке, и функцию «ВЫБОР» (CHOOSE) для отображения только тех стран, которые соответствуют условию.
Пример использования формулы для отключения выпадающего списка в Excel:
- В ячейке, где должен быть выпадающий список, введите формулу следующего вида:
=ВЫБОР(ДЛЯ(Условие; Значение_если_истина; Значение_если_ложь); Значение_1; Значение_2; ...) - Замените «Условие» на формулу, которая проверяет наличие выбранного значения в списке (например, с помощью функции «НАЙТИ» или «СЧЕТЕСЛИ»).
- Вместо «Значение_если_истина» укажите значение, которое должно отображаться, если условие истинно (например, «Да» или «Правда»).
- Вместо «Значение_если_ложь» укажите значение, которое должно отображаться, если условие ложно (например, «Нет» или «Ложь»).
- Замените «Значение_1», «Значение_2», и так далее, на значения, которые должны отображаться в выпадающем списке.
Например, для отображения только стран, которые присутствуют в списке «Страны» и имеют население более 10 миллионов человек, формула может выглядеть следующим образом:
=ВЫБОР(ДЛЯ(НАЙТИ(A1, Страны)>0 и Население>10 000 000; "Да"; "Нет"); "Россия"; "Соединенные Штаты"; "Китай"; ...)
Таким образом, формула будет отображать только те страны, которые соответствуют условию (найдены в списке стран и имеют население более 10 миллионов).
Используя формулы в Excel, вы можете легко отключить выпадающий список и отобразить только нужные значения на основе заданных условий.






