- Откройте настройки безопасности Windows
- 1. Откройте меню «Пуск»
- 2. Выберите «Настройки»
- 3. Перейдите в раздел «Обновление и безопасность»
- 4. Откройте настройки безопасности Windows
- 5. Найдите параметры SmartScreen
- 6. Отключите SmartScreen
- Используйте горячие клавиши
- Используйте меню «Пуск»
- Найдите настройки SmartScreen
- Используйте поиск
- Используйте категорию «Безопасность и антивирус»

Если вы используете операционную систему Windows 11 и хотите отключить функцию SmartScreen, то мы поможем вам справиться с этой задачей. SmartScreen – это встроенный фильтр безопасности, который предназначен для защиты вашего компьютера от вредоносных программ и потенциально небезопасного контента. Однако, в некоторых случаях, вы можете захотеть отключить эту функцию по разным причинам. В данной подробной инструкции мы расскажем, как вы можете отключить SmartScreen в Windows 11. Этот процесс не займет у вас много времени и особых навыков, а результат позволит вам использовать ваш компьютер так, как вам нравится.
Откройте настройки безопасности Windows
Если вы хотите отключить функцию SmartScreen в Windows 11, вам потребуется открыть настройки безопасности операционной системы. Выполните следующие шаги, чтобы найти и настроить соответствующие параметры:
1. Откройте меню «Пуск»
Нажмите на кнопку «Пуск» в нижнем левом углу экрана или нажмите клавишу Windows на клавиатуре.
2. Выберите «Настройки»
В меню «Пуск» найдите и выберите значок «Настройки». Он обычно представлен значком шестеренки и расположен в верхней части меню «Пуск». Кликните на него.
3. Перейдите в раздел «Обновление и безопасность»
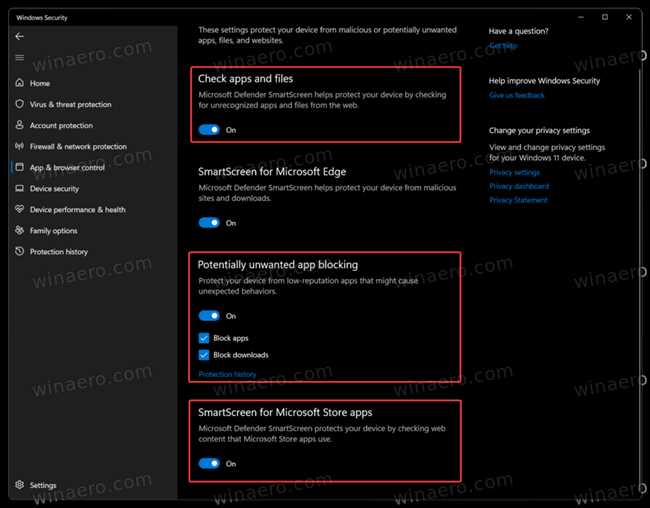
В окне «Настройки» найдите и выберите раздел «Обновление и безопасность». Обычно этот раздел находится в верхней части окна.
4. Откройте настройки безопасности Windows
В левой панели раздела «Обновление и безопасность» выберите «Безопасность Windows». Затем в основном окне выберите «Настройки безопасности Windows».
5. Найдите параметры SmartScreen
В окне «Настройки безопасности Windows» промотайте вниз и найдите раздел «Защита от вредоносного программного обеспечения». В этом разделе выберите «SmartScreen для Microsoft Edge» и «SmartScreen для магазина Windows».
6. Отключите SmartScreen
Для отключения SmartScreen просто выключите соответствующие переключатели для «SmartScreen для Microsoft Edge» и «SmartScreen для магазина Windows».
Поздравляю! Теперь вы знаете, как открыть настройки безопасности Windows и отключить функцию SmartScreen. Отключение SmartScreen может быть полезным, если вам требуется установить или запустить программу, которую система могла бы считать небезопасной. Однако будьте осторожны и всегда проверяйте источники программ и файлов, чтобы защитить свой компьютер от возможных угроз.
Используйте горячие клавиши

Когда дело касается отключения SmartScreen в Windows 11, можно воспользоваться и горячими клавишами, чтобы сделать процесс более быстрым и удобным. Вот несколько горячих клавиш, которые помогут вам в этом деле:
- Win + I: открывает настройки Windows.
- Tab: переключает между разделами настроек.
- Enter: открывает выбранный раздел настроек.
- Down arrow: прокручивает список настроек вниз.
- Up arrow: прокручивает список настроек вверх.
- Esc: закрывает окно настроек.
Используя эти горячие клавиши, вы сможете быстро найти и отключить SmartScreen в Windows 11. Просто откройте настройки Windows с помощью сочетания клавиш Win + I, переключитесь в раздел «Безопасность и обновление» с помощью клавиши Tab, затем используйте клавишу Enter, чтобы открыть этот раздел. Прокрутите список настроек вниз, используя клавишу Down arrow, пока не найдете опцию SmartScreen. Затем просто нажмите клавишу Enter, чтобы открыть эту опцию, и выберите «Выключено» для отключения SmartScreen.
Надеюсь, эти горячие клавиши помогут вам быстро и легко отключить SmartScreen в Windows 11. Если у вас возникнут какие-либо вопросы или затруднения, не стесняйтесь задавать их в комментариях. Я с удовольствием помогу вам!
Используйте меню «Пуск»
Отключение функции SmartScreen в операционной системе Windows 11 можно выполнить с помощью меню «Пуск». Откройте это меню, нажав на кнопку «Пуск» в левом нижнем углу экрана или нажав на клавишу с флагом Windows на клавиатуре.
После открытия меню «Пуск» найдите пункт «Настройки» и выберите его. Это иконка шестеренки. Настройки — это центр управления Windows 11, где вы можете настроить различные параметры и функции операционной системы.
В окне «Настройки» в левой части экрана найдите и выберите пункт «Безопасность». Затем выберите «Безопасность Windows» в списке доступных опций.
В подразделе «Безопасность Windows» вы увидите различные параметры безопасности операционной системы. Прокрутите вниз до раздела «Параметры браузера и учетных записей».
Там найдите опцию «SmartScreen для Microsoft Store приложений включен», нажмите на нее и выберите «Выключено».
По сути, все это! Вы успешно отключили функцию SmartScreen для Microsoft Store приложений в Windows 11. Теперь ваша система не будет проверять загружаемые приложения на безопасность.
Найдите настройки SmartScreen
1. Щелкните на значке «Пуск» в левом нижнем углу экрана, чтобы открыть меню «Пуск».
2. В меню «Пуск» найдите и выберите «Настройки».
3. В окне «Настройки» выберите раздел «Обновление и безопасность».
4. В левой панели окна «Обновление и безопасность» выберите «Безопасность Windows».
5. В главном окне раздела «Безопасность Windows» прокрутите вниз и найдите раздел «Защита от вредоносных программ и угроз».
6. В разделе «Защита от вредоносных программ и угроз» выберите «Открыть настройки защиты от вредоносных программ».
Теперь вы находитесь в настройках SmartScreen. Здесь вы можете отключить функцию SmartScreen, выбрав опцию «Не предупреждать о потенциально опасных загрузках». Однако, пожалуйста, помните о том, что отключение SmartScreen может повысить риск получения вредоносных программ и загрузок.
Обратите внимание, что доступность некоторых настроек SmartScreen может зависеть от версии Windows и уровня доступа вашей учетной записи.
Используйте поиск
У вас есть огромное количество ресурсов, где вы можете найти ответы на все ваши вопросы, в том числе и на то, как отключить SmartScreen в Windows 11. Введите запрос в поисковую строку и нажмите на кнопку «Поиск».
Вы получите список результатов, и первая ссылка может вам помочь. Откройте ее и просмотрите информацию. Это может быть статья, блог или форум, где пользователи обмениваются опытом и знаниями.
Не ограничивайте себя только одним результатом. Посмотрите несколько ссылок, чтобы получить более полное представление о том, как отключить SmartScreen в Windows 11. Возможно, кто-то предложит более эффективный способ или поделится определенными настройками, которые вы можете использовать.
И помните, если у вас возникают вопросы на пути, не стесняйтесь задавать их самому поисковику. Он всегда готов помочь вам найти ответы на ваши вопросы.
Используйте категорию «Безопасность и антивирус»
В Windows 11 существует простой способ отключить SmartScreen и настроить параметры безопасности вашей операционной системы. Для этого вам потребуется использовать категорию «Безопасность и антивирус» в настройках Windows.
Чтобы открыть категорию «Безопасность и антивирус», следуйте инструкциям:
- Нажмите на кнопку «Пуск» в левом нижнем углу экрана.
- Выберите «Настройки» (значок шестеренки) из списка приложений.
- Откройте категорию «Безопасность и антивирус».
- В разделе «Windows Security» выберите «Открыть Windows Security».
Здесь вы найдете различные опции безопасности, включая SmartScreen. Чтобы отключить SmartScreen, выполните следующие действия:
- В окне Windows Security выберите «App & browser control» (Контроль приложений и браузеров).
- В разделе «Reputation-based protection settings» (Настройки защиты на основе репутации) найдите опцию «Check apps and files» (Проверять приложения и файлы).
- Нажмите на эту опцию и выберите «Off» (Выключено).
После выполнения этих шагов SmartScreen будет отключен и вы сможете продолжать работать с файлами и приложениями без ограничений. Однако, помните, что данная опция является важным элементом безопасности вашей системы. Перед отключением SmartScreen рекомендуется тщательно проверить все загружаемые файлы и приложения на наличие вредоносного содержимого.






