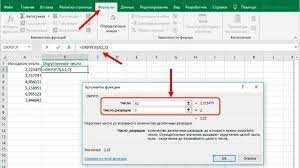
Когда работаешь с числами в программе Excel, по умолчанию они округляются до определенного значения. Однако, иногда необходимо отключить округление, чтобы получить точные результаты. К счастью, Excel предлагает несколько способов выполнить эту операцию. Один из них — изменить формат ячеек на «Общий». Это позволяет отобразить числа без округления. Также можно использовать функцию «Округление» для получения точных значений. Для отключения округления в Excel также есть возможность изменить настройки программы. В разделе «Дополнительно» можно отключить нужную опцию. Независимо от выбранного способа, отключение округления чисел в Excel позволяет получить более точные результаты и сохранить данные в их исходном виде.
Советы по отключению округления чисел в Excel
Как же нам справиться с этим? Вот несколько полезных советов, которые помогут вам отключить округление чисел в Excel:
1. Поменять формат ячейки на «Число»
Выберите ячейки с числовыми данными, которые вы хотите оставить без округления. Затем, щелкните правой кнопкой мыши и выберите «Формат ячейки». В появившемся окне выберите «Число» во вкладке «Число». После этого, нажмите «ОК». Теперь значения в выбранных ячейках будут отображаться без округления.
2. Использование функции «Округление вниз»
Excel предоставляет нам функцию «Округление вниз», которая позволяет нам отключить округление числа до ближайшего целого. Для использования этой функции вам необходимо ввести формулу в ячейку, например, =ОКРУГЛ.ВНИЗ(A1, 0), где A1 — ячейка с числовым значением, которое вы хотите округлить вниз до целого числа.
3. Настройка параметров округления
В Excel есть возможность настраивать параметры округления. Для этого, выберите «Файл» в меню программы, затем «Параметры», и «Расчет». В открывшемся окне найдите раздел «Параметры округления» и установите требуемые параметры. Теперь Excel будет использовать ваши настройки округления для всех документов.
4. Использование формулы «Усечение»
Функция «Усечение» в Excel позволяет нам отсечь дробную часть числа, не округляя его. Для использования функции «Усечение» вам необходимо ввести формулу в ячейку, например, =УСЕЧЕНИЕ(A1, 0), где A1 — ячейка с числовым значением, которое вы хотите усечь до целого числа.
5. Использование формулы «ЦЕЛОЕ»
Функция «ЦЕЛОЕ» в Excel позволяет округлить число до ближайшего меньшего целого. Для использования этой функции вам необходимо ввести формулу в ячейку, например, =ЦЕЛОЕ(A1, 0), где A1 — ячейка с числовым значением, которое вы хотите округлить до целого числа.
Вот вам несколько полезных советов по отключению округления чисел в Excel. Теперь вы можете получить точные значения без потери данных. Помните, что Excel предоставляет множество инструментов и функций для работы с числовыми данными, и вам остается только выбрать наиболее удобный и подходящий способ для вашей конкретной задачи.
Использование формата ячейки
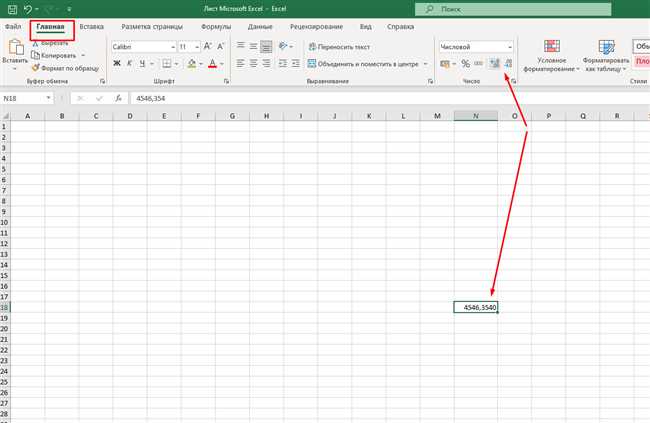
Иногда стандартное округление может исказить данные, особенно если требуется точность до конкретного десятичного знака. Чтобы отключить округление чисел в Excel, можно использовать формат ячейки.
Перейдите к ячейке, в которой хотите отключить округление чисел, и нажмите правую кнопку мыши. В контекстном меню выберите «Формат ячейки», чтобы открыть панель форматирования.
В панели форматирования навигационной панели выберите вкладку «Число». Здесь вы найдете различные параметры форматирования чисел.
Чтобы отключить округление чисел, выберите формат «Общий». Этот формат убирает все дополнительные настройки форматирования и отображает числа без округления.
Если вам нужно установить определенное количество десятичных знаков без округления, вы можете использовать формат «Число» или «Валюта» и задать нужное количество знаков после запятой.
| Примеры форматов ячеек без округления чисел |
|---|
| «Общий» |
| «Число» с 2 десятичными знаками |
| «Валюта» с 3 десятичными знаками |
С помощью формата ячейки в Excel вы можете установить любой формат отображения чисел, включая отключение округления. Таким образом, вы получаете полный контроль над представлением данных и можете создавать отчеты и таблицы с максимальной точностью и профессионализмом.
Использование функций Excel
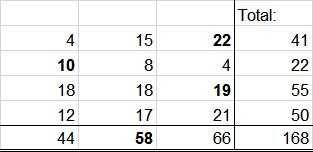
Функции Excel представляют собой предопределенные формулы, которые выполняют определенные действия с данными. В Excel существует огромное количество различных функций, от простых математических операций до сложных статистических расчетов и логических операций.
Использование функций Excel может быть очень полезным при выполнении различных задач. Они могут помочь вам сделать сложные расчеты, проанализировать данные, найти ошибки или автоматизировать процессы.
Вот несколько примеров основных функций Excel:
- Сумма — SUM: эта функция позволяет сложить несколько чисел или ячеек.
- Среднее значение — AVERAGE: эта функция вычисляет среднее значение набора чисел.
- Максимальное значение — MAX: эта функция находит наибольшее число в наборе чисел.
- Минимальное значение — MIN: эта функция находит наименьшее число в наборе чисел.
- Количество элементов — COUNT: эта функция подсчитывает количество элементов в наборе.
Формулы Excel могут быть очень мощными и гибкими инструментами, но также могут требовать определенного уровня знаний и навыков. Если у вас возникнут сложности или вопросы по использованию функций Excel, не стесняйтесь обращаться к справочной документации или использовать поиск в Интернете для получения подробной информации или примеров использования.
Excel — это мощный инструмент, и умение использовать его функции позволит вам значительно повысить эффективность работы с данными. Экспериментируйте с функциями Excel и находите новые способы обрабатывать и анализировать данные!
Пользовательские настройки
Отключение округления чисел в Excel может быть достигнуто с помощью пользовательских настроек. Этот способ позволяет заменить стандартное округление на более точное и детальное представление чисел.
Для создания пользовательской настройки, перейдите в раздел «Настройки формата ячеек» в меню Excel. Здесь вы можете определить, как будут отображаться числа в ячейках.
Один из наиболее распространенных способов отключения округления — это использование формата числа «0.00». Это позволяет отобразить числа с двумя знаками после запятой без округления.
Другой способ — использование формулы ROUND(). Эта функция позволяет округлить число до указанного количества знаков после запятой. Например, формула =ROUND(A1,2) округлит число в ячейке A1 до двух знаков после запятой.
Использование пользовательских настроек позволяет точно контролировать отображение чисел в Excel, обеспечивая более точные и детальные результаты.






